word2010制作电子版印章教程
发布时间:2017-03-22 12:20
有很多朋友找到我,问电子小报的制作方法,下面由小编为您提供一个简单教程,有需要的都看过来吧,希望能帮助您。
制作word电子小报步骤1准备素材:文字素材可以保存到txt文档中,然后将所有的素材文件放到一个文件夹中:
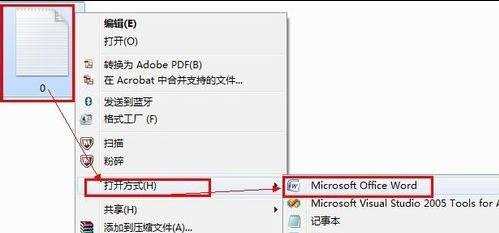
制作word电子小报步骤2右击文字素材文件,选择“打开方式”,然后选择“Microsoft Office Word”。如果找不到此项,可以先打开Word,然后选择打开,找到文字素材文件后双击:
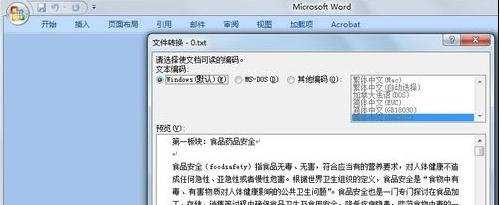
制作word电子小报步骤3确认文字能正常显示,然后单击“确定”:
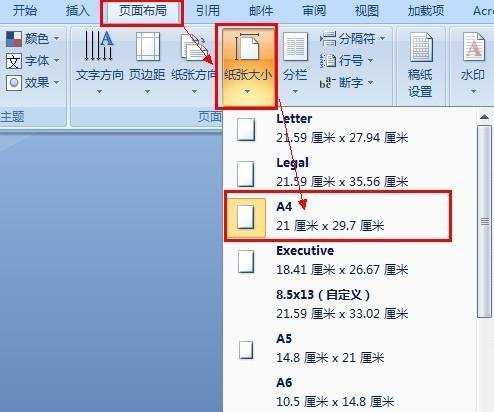
制作word电子小报步骤4依次单击“页面布局,纸张大小,A4”,将电子板报设定为A4大小:
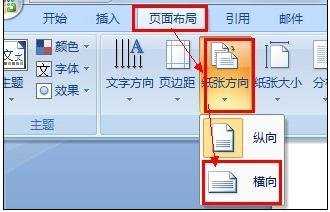
制作word电子小报步骤5依次单击“页面布局,纸张方向,横向”,设置电子报为横向:
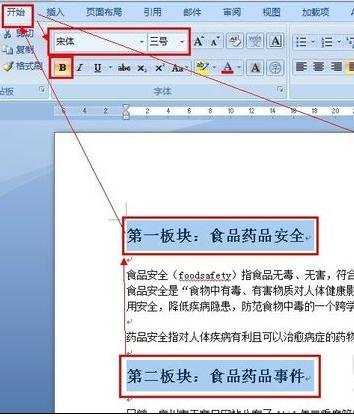
制作word电子小报步骤6选中文字的标题部分(可以按Ctrl键同时单击或者拖拽,选取不同位置的文字),然后单击“开始”,设置文字的大小,字体,和黑体等,然后选择行间距为2.0:
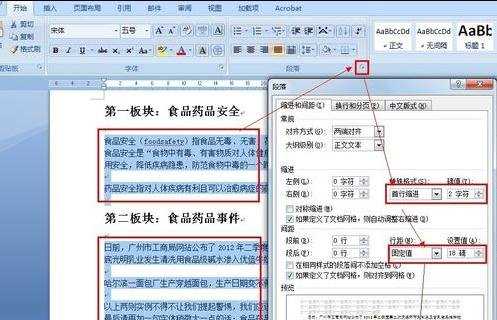
制作word电子小报步骤7选中正文部分,然后单击段落栏的右下角图标,设置首行缩进2字符,和固定值为18磅后,单击“确定”:

制作word电子小报步骤8选择要分栏的文字,然后依次单击“页面布局,分栏,偏左:

制作word电子小报步骤9将另一部分正文选择“页面布局,分栏,偏右”进行分栏:
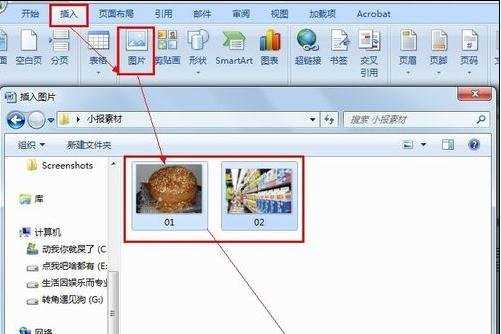
制作word电子小报步骤10依次单击“插入,图片”,然后选择准备好的素材图片,单击“插入”:

制作word电子小报步骤11选择其中一个图片,然后单击“格式,文字环绕,四周型环绕”。同样的方法设置另一张图片:

拖拽图片到合适的位置,以保证图文和谐位置:

依次单击“页面布局,页面边框”,然后选择“方框”,选择合适的艺术型后,单击“确定”:
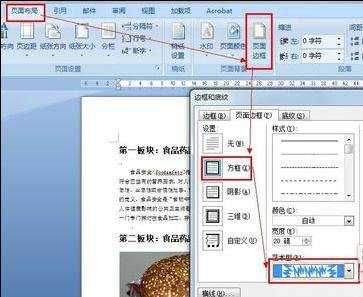
依次单击“插入,形状,直线”,然后在第一二部分分界的位置,画一条横线(按Shift同时画横线,可以保证线条水平无倾斜):
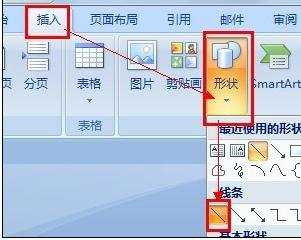
选择画出的线条,然后依次单击“格式,形状轮廓,粗细,6磅”:
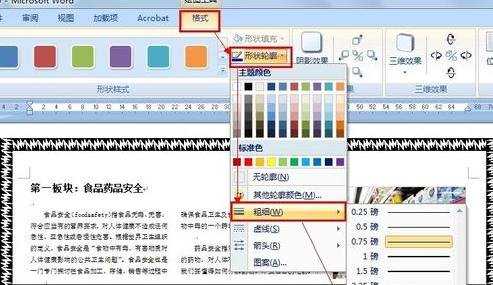
继续选择线条,依次单击“格式,形状轮廓,图案”:
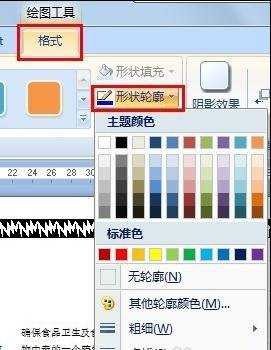
选择合适的图案后,单击“确定”:
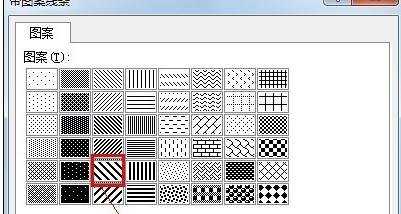
在文章的大标题前增加项目符号。依次单击“开始,项目符号”,然后选择喜欢的单击:

单击“保存”。因为文档原始格式是txt,因此会有如下提示。单击“否”,弹出另存为对话框:
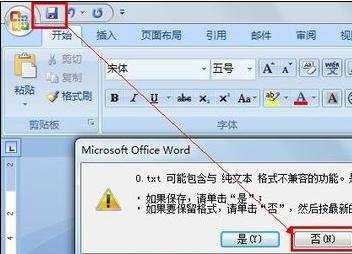
确定文件名和文件保存类型之后,单击“保存”,即可完成电子小报的制作:
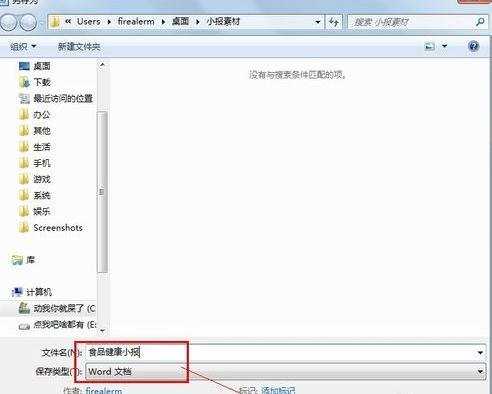
如下图,是制作完成的效果:
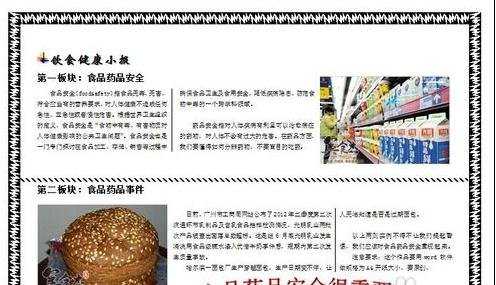

word2010制作电子版印章教程的评论条评论