TP-Link TL-MR12U 3G路由器Client模式怎么设置
发布时间:2017-03-27 12:49
相关话题
TP-Link TL-MR12U 3G便携式无线路由器工作在Client模式下相当于一块无线网卡,下面是小编给大家整理的一些有关TP-Link TL-MR12U 3G便携式无线路由器Client模式的设置方法,希望对大家有帮助!
TP-Link TL-MR12U 3G便携式无线路由器Client模式的设置方法
1、修改LAN口IP地址:
点击“网络参数”——>“LAN口设置”,把“IP地址”修改为:192.168.1.2——>点击“保存”,按照提示重启。
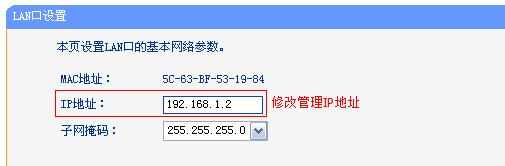
修改TL-WR12U 3G路由器的LAN口IP地址
注意问题:如果提供无线WIFI的无线路由器的设置IP地址是:192.168.0.1,那么这里就应该修改为:192.168.0.2,也就是前3位与原网络中的IP保持一致,最后一位不同。
2、运行设置向导
修改LAN口IP地址后重启后,重新登录到设置界面,点击“设置向导”——>点击“下一步”。
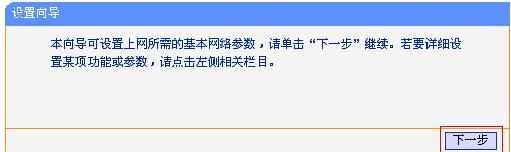
运行TL-MR12U的设置向导
3、选择无线工作模式
选择“客户端模式(Client)”——>点击“下一步”。
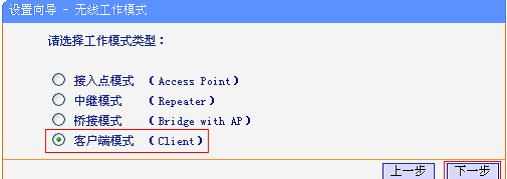
TL-MR12U-XZ路由器选择“客户端(Client)”
4、扫描信号
点击“扫描”
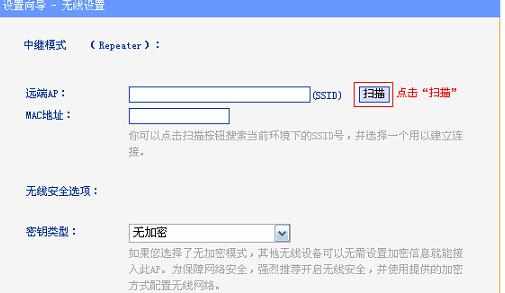
扫描需要连接的无线WIFI信号
5、连接主路由器信号
在扫描页面中找到主路由器的SSID,点击“连接”。
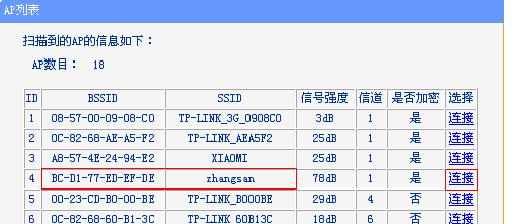
在扫描结果中连接台式电脑需要连接的无线WIFI信号
温馨提示:如果扫描不到对应信号(也就是需要连接的无线WIFI信号),请确认主路由器已开启无线功能,且尝试减小路由器之间的距离。
6、输入无线密码
“密钥类型”选择:WPA/WPA2-个人版(与需要连接的无线WIFI信号一致)——>“密码”位置中输入:需要连接的无线WIFI的密码——>点击“下一步”。
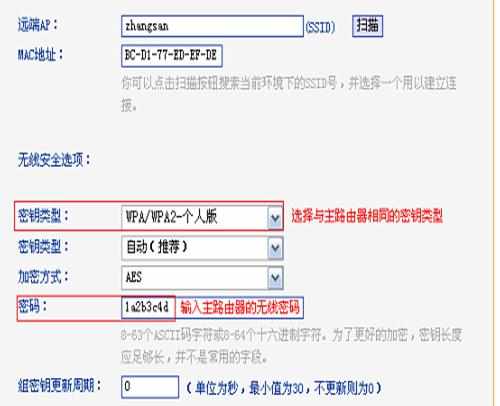
设置“密钥类型”、“密码”
7、设置完成,重启路由器
点击“完成”。会弹出对话框提示重启,再次点击“确定”。

TL-MR12U路由器设置向导完成设置!

TP-Link TL-MR12U 3G路由器Client模式怎么设置的评论条评论