怎样在word中画横线_在word文档中如何画横线
发布时间:2017-05-16 15:27
相关话题
我们经常在word排版中都会用到一些特殊的符号,像是画横线这种使用的频率比较高的操作我们也要学会,下面是小编整理的在word中画横线的方法,供您参考。
在word中画横线的方法
新版本
利用“U”加下划线的方法,单击Word界面上的“U”,然后按键盘上的空格键需要多长就按多少个空格,长度自己掌握。
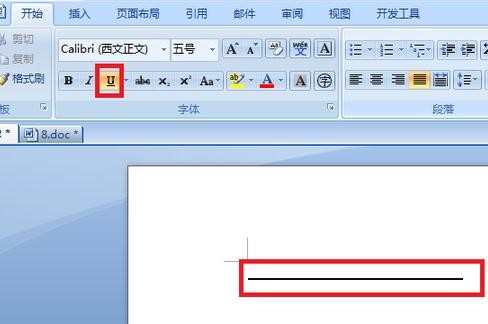
利用绘图工具自制横线:首先单击菜单栏的“插入”-->“形状”-->将“新建绘图画布”。
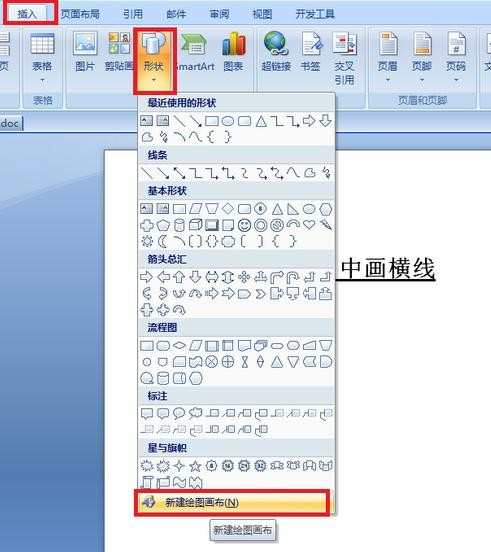
然后点击绘图工具栏的下拉列表。
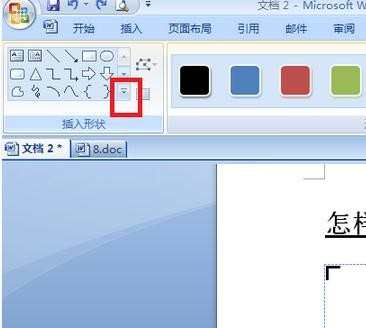
选中“直线”,直接在画布中拖动鼠标即可画出直线来。
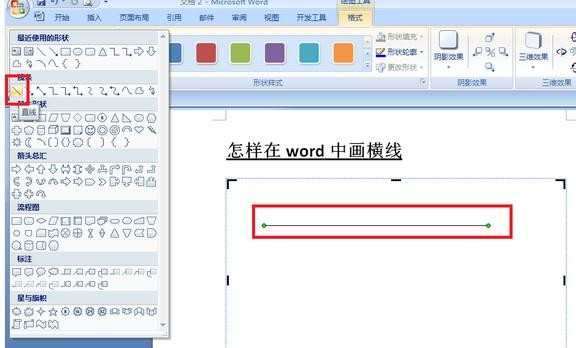
用这种方法画出来的直线可以对其进行编辑。具体操作为右键单击直线,然后选择“设置自选图形格式”。
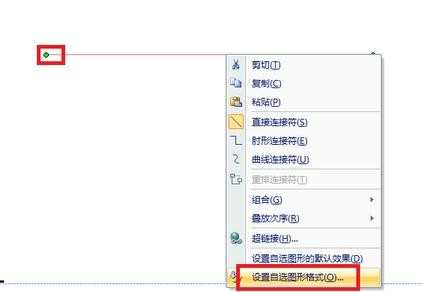
然后我们就可以在跳出的对话框中设置横线的粗细、长度、颜色、线形等。
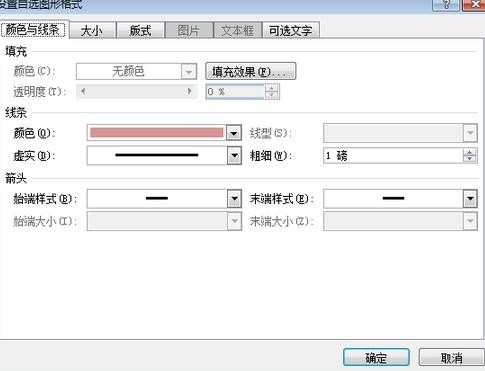
当然我们也可以直接点击菜单栏格式对直线进行相应设置。
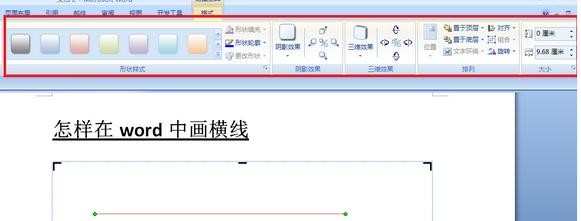
输入三个“-”、“=”然后回车,这个技巧非常方便,在Word中你只要连续输入三个“-”减号、“=”等于号、“*”星号、“~”波浪号、“#”井号,然后按下键盘上的回车键即可实现一整排横线效果如下图所示。
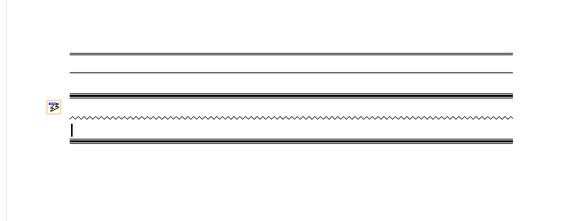
老版本
首先在电脑中要有一个word文档文件,这样才可以对word的内容进行编辑,创建完成之后,进行双击打开word文件。

进入到word文档中,进行点击菜单中的视图的选项。
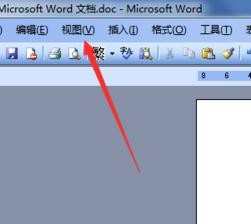
就会弹出下拉菜单中进行选择“工具栏”的选项,点击进入。
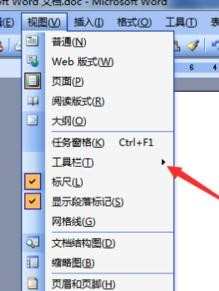
这样就会弹出下一级的菜单中,进行选择下一级菜单中“绘图”的选项。

就会在底部的位置弹出了一个为绘图的工具,进行绘图中“横线”的选项。

然后在需要进行添加文字底下横线,就进行画一条横线即可。


怎样在word中画横线_在word文档中如何画横线的评论条评论