删除word文档空白页的两种方法
发布时间:2016-11-09 17:12
相关话题
我们在编辑文档时候,有时候会遇到这样的现象,就是在文档插入表格后,表格后面会有一个空白页,不知道怎么删除。很多人采取了缩小表格的方式,让空白页消失,但是这种方式有时候并不可取,如果文档的页面边距不能更改,字体大小也不能修改,这种办法就不够实用了。如下图所示的文档,表格后无缘无故多了一个空白页。小编下面给大家介绍两种实用的方法。

删除空白页方法一:段落重叠
步骤1:在文档中选中空白页中的段落标记。
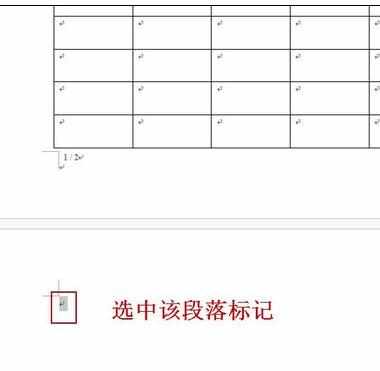
步骤2:右击选择“段落”(如下图所示)。

步骤3:打开“段落”对话框,在“间距”组中的将“行距”选择“固定值”,并将“设置值”为“1磅”,最后单击“确定”即可。这样可以达到该段落上移的目的,会与上段会有重叠。
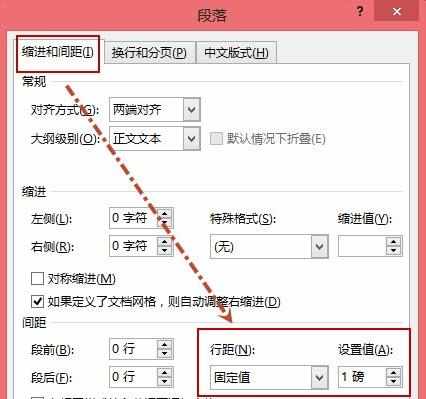
步骤4:现在看看效果吧,原来两页的文档变成了一页。

删除空白页方法二:隐藏段落
步骤1:在文档中选中空白页中的段落标记。
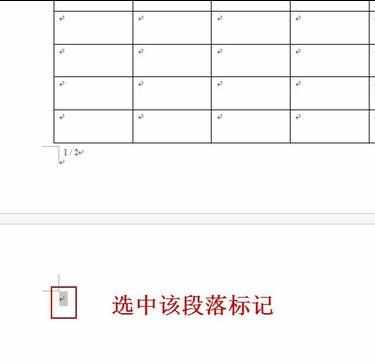
步骤2:右击选择“字体”(如下图所示)。
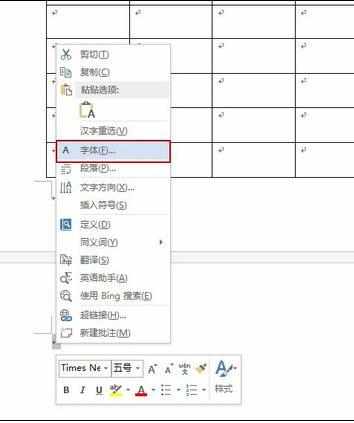
步骤3:打开“字体”对话框,在“字体”选项卡下,将“效果”中的“隐藏”选中,然后单击“确定”即可。

步骤4:现在看看效果吧,原来两页的文档变成了一页。

步骤5:一般情况:直接打印就可以了(打印也是一页)。
步骤6:特殊情况:如果你遇到编辑状态一页,打印时候变成两页(如下图所示)。

步骤7:特殊情况怎么处理呢?可以单击“文件”—“选项”,打开“Word选项”对话框,单击左侧“显示”,并在右侧将“打印选项”下的“打印隐藏文字”复选框取消选中(去掉勾即可)。然后单击“确定”,这样再打印就是一页了。
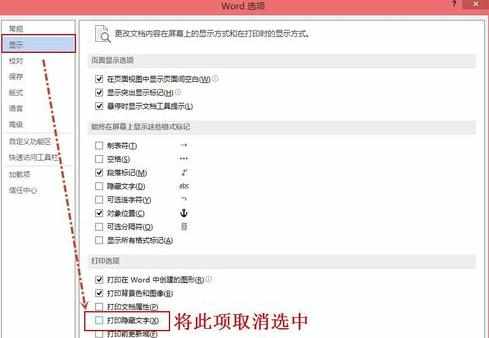

删除word文档空白页的两种方法的评论条评论