Word文档中进行图表目录生成的设置技巧
发布时间:2017-06-13 18:26
相关话题
Word文档中图表目录怎么自动生成?具体该怎么去操作的呢?今天,小编就教大家在Word文档中进行图表目录生成的设置技巧。
Word文档中进行图表目录生成的设置步骤
1、加题注:打开word,给我们的图表加上相应的题注,把光标停留在适当的地方,一般是图表的下方,然后,选择上功能选项卡的引用——》插入题注,如图。
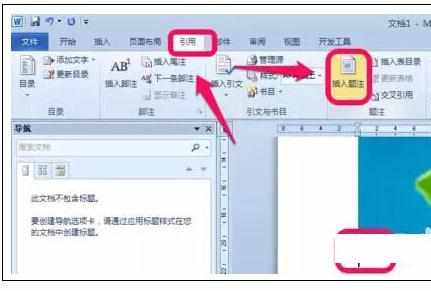
2、点击插入题注后,弹出题注对话题,我们在题注处输入我们的图表的说明或是其它一些信息,然后点击确定,如图。
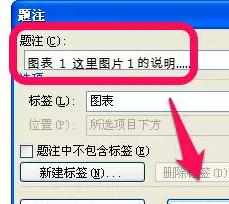
3、这样,我们的图表的对应一条题注就加上了,如图。同理,我们给word所有需要生成图表目录的图表都加上题注。
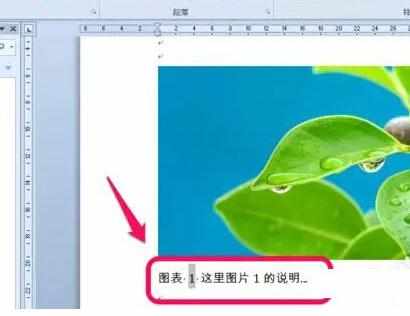
4、如果我们修改或是复制过去的话,就需要选择其中的数字,点击右键,弹出菜单,点击更新域,如图。

5、插入图表目录:我们的题注都添加完成之后,我们就可以插入图表目录了。我们把鼠标的光标停留在插入图表目录的地方。同样,点击引用功能卡,选择插入表目录,如图。
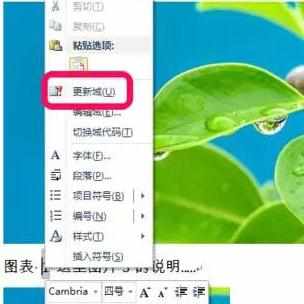
6、弹出图表目录的对话框,我们可以对相应的格式、样式进行设置,一般默认就可以了,不需要设置,弄好后,点击确定,如图。
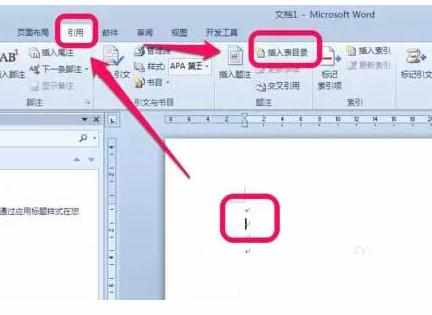
7、确定后,我们的图表目录就插入成功了,如图。
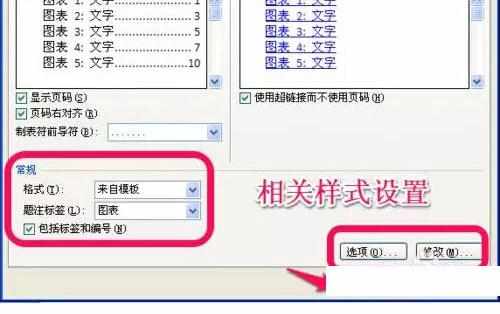
8、如果,我们对图表进行了修改,记得对我们的图表目录进行更新域,如图,点击右键,弹出菜单,选择更新域即可。
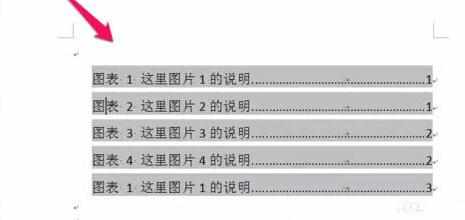

Word文档中进行图表目录生成的设置技巧的评论条评论