excel表格内进行换行操作的教程
发布时间:2016-11-07 10:08
相关话题
Excel中经常需要使用到换行的技巧,表格内具体该如何进行换行呢?下面是由小编分享的excel表格内进行换行操作的教程,以供大家阅读和学习。
excel表格内进行换行操作的教程(一)
步骤1:打开要换行的表格,选择要换行的单元格,点击右键,选择“设置单元格格式”

步骤2:在弹出的对话框中,点开“对齐”选项,勾选“自动换行”,其他可以根据自己实际情况设置,最后点击“确定”保存即可。

步骤3:可以看到要换行的单元格被自动换行了。
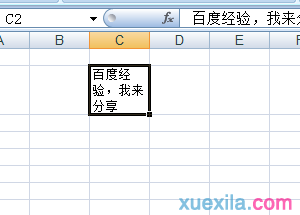
excel表格内进行换行操作的教程(二)
步骤1:首先打开excel表格,然后在窗口上面点击格式

步骤2:点击格式以后,在下拉菜单上面点击单元格

步骤3:点击单元格以后出现单元格格式窗口,在窗口上面点击对齐

步骤4:点击对齐后,在下面的文字控制栏里的自动换行前面打上勾然后点击确定就好了

步骤5:这样在表格里面输入的时候会自动切换到下一行了

步骤6:还有一种方法就是在换行的时候按住键盘上面的Alt键,然后再按下Enter键就可以自动换到下一行

看了excel表格内进行换行操作的教程还看了:
1.excel表格里进行换行操作的教程
2.excel表格里文字换行操作教程
3.excel表格内进行换行的方法
4.excel表格里的文字换行操作的教程
5.excel表格换行操作的方法
6.excel表格内文字换行的教程
7.excel表格内换行教程(3版本)

excel表格内进行换行操作的教程的评论条评论