word怎么添加页码第几页共几页
发布时间:2016-12-18 14:51
相关话题
我们在编辑word文档的时候往往需要,添加“第几页”,共几页。以便于我们打印出来的文档能够方便阅读。那么下面就由小编给大家分享下word添加页码第几页共几页的技巧,希望能帮助到您。
word添加页码第几页共几页的步骤如下:
步骤一:在页脚输入“第页”,“共页”,然后居中,把光标放在两字之间,点“插入”
如图所示:
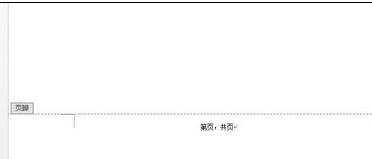
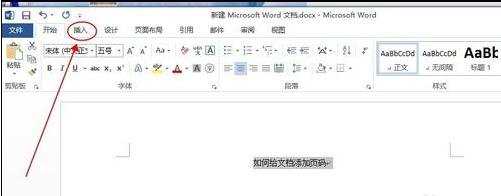
步骤二:在“插入”菜单栏上面找到,如图所示的“文档部件”
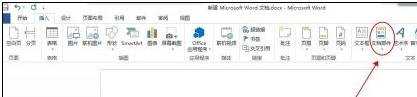
步骤三:选择“文档部件”出现下拉框,点击“域”

步骤四:按照上面的步骤,出现如下“对话框”
步骤五:把输入法切换成英文,然后直接按键盘上的 “P”键,单机“确定”
步骤六:此刻,第几页就做好了。
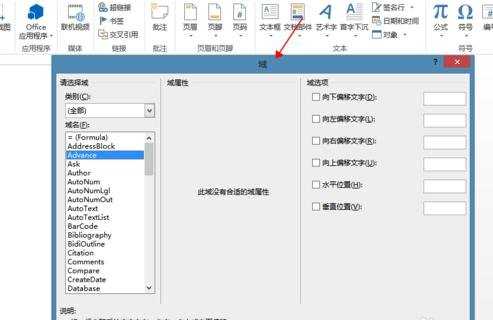
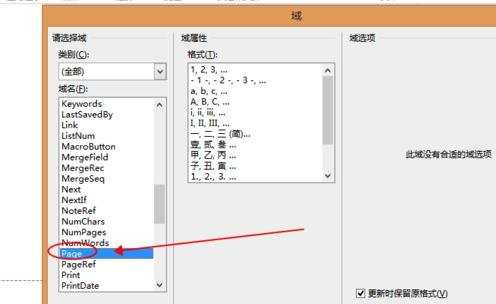
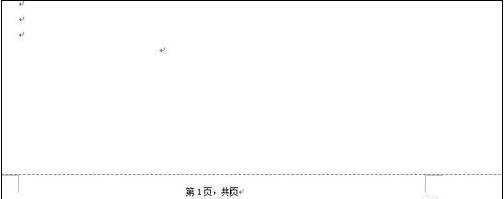
步骤七:下面再看看怎么做 “共几页“;重复上面操作,按键盘上的 “ N“.
步骤八:如图所示找到 NumPages:
步骤九:然后点击 ”确定“,至此插入页码完成。
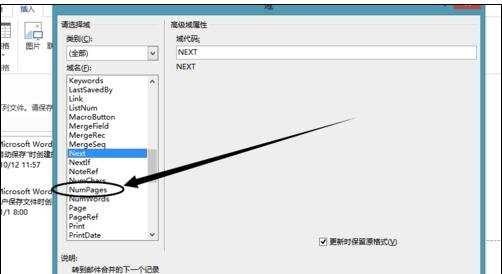
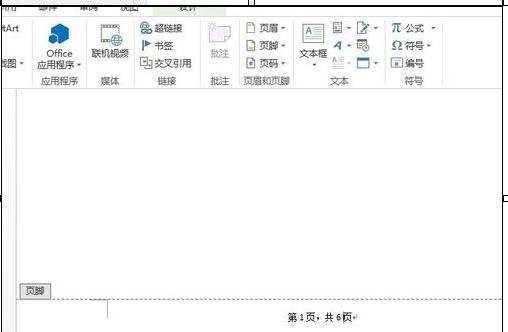

word怎么添加页码第几页共几页的评论条评论