word2013怎么设置任意页为横向页
发布时间:2017-03-11 14:15
相关话题
我们在使用excel2013的时候,有时我们需要在Word中当某一页设置为横向,如何从任意页中设置呢?下面就跟小编一起看看吧。
word2013设置任意页为横向页的步骤
步骤一:首先打开Word2003,即可开始编辑文档,当第一页编辑完成时,鼠标光标会定位在第二页上面(如图1)。
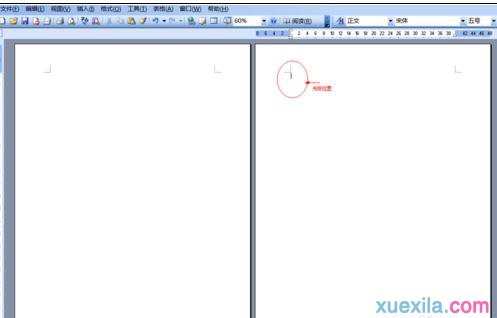
步骤二:此时,打开“文件”菜单(或按Alt+F组合键),选择“页面设置”项(或按U键)(如图2)。
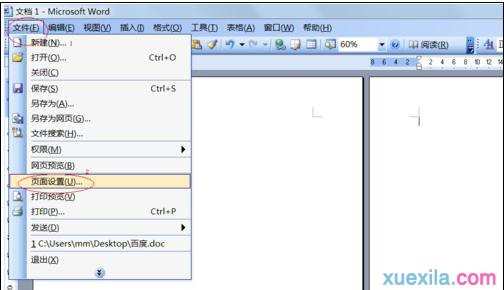
步骤三:在弹出的对话框中,在“方向”上选择“横向”(或按Alt+S组合键),点击“预览”项后面向下箭头(或按Alt+Y组合键),下拉菜单中选择“插入点之后”(如图3),然后点击确定。
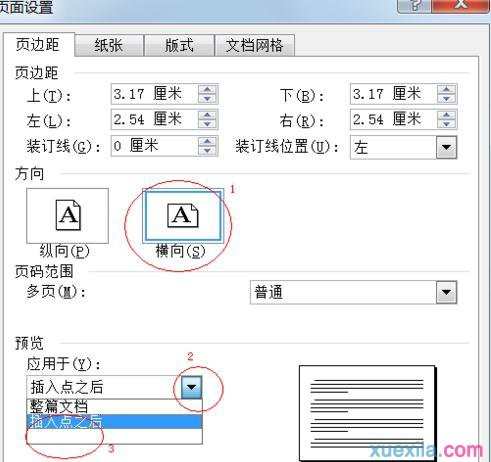
步骤四:图4为第二页为横向方向。
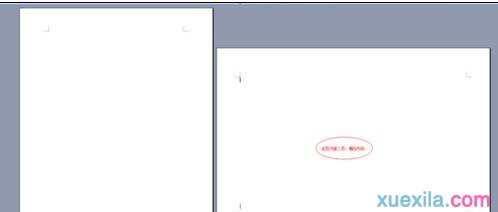
步骤五:当第二页编辑完成后,此时系统默认第三页也为横向方向,需要以同样的方法将第三页设置为纵向即可(如图5)。
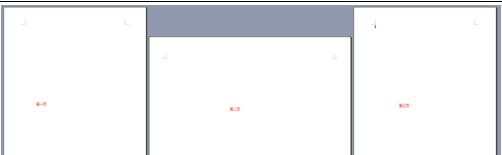
步骤六:注意当第二页设置页面的时候,如果在第二页选中一行文字,然后在“预览”项中选择“所选文字”(如图6)此时,第三页系统默认为纵向;如果选中一行文字,然后在“预览”项中选择“所选节”(如图7),此时第三页系统默认为横向。
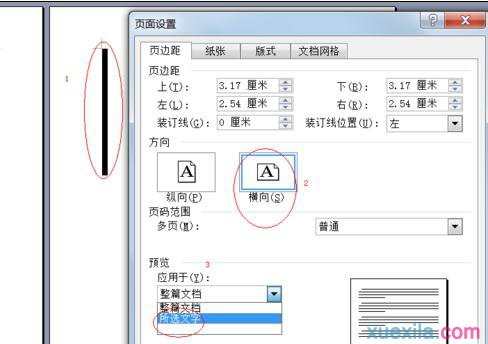
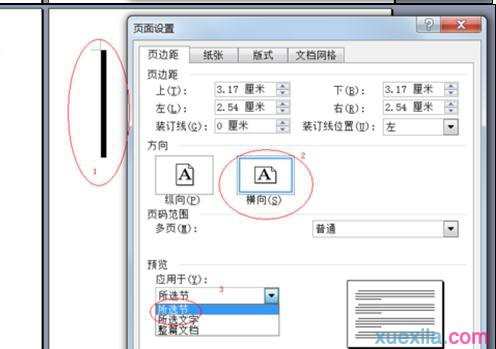
word2013设置任意页为横向页相关文章:
1.word2013中如何设置任意页为横向页
2.在word2013中怎样设置任意页为横向页
3.在word中怎样设置某一页为横向

word2013怎么设置任意页为横向页的评论条评论