局域网络设置
局域网共享是个头疼的问题,只要找到的正确的设置方法,其实也很简单。原版也需要设置,否则也不能进行共享!小编就为你带来步骤啦!
局域网设置方法如下:
一:组建局域网 : 双击“网上邻居”----选择左边“网络任务”下的“设置家庭或小型办公网络”--- n个“下一步”之后有个“启用文件共享..”的选项,继续“下一步”--- 创建ing--- 创建成功---- 有四个选项,选最后一个 ---- OK 2台电脑上都要建,工作组要一样,默认的是mshome测试:网上邻居 --- 查看工作组 --- 发现另一台电脑 ---- 成功如果创建成功后不能联机,把主机的防火墙关了
二:设置细节:①打开电脑-开始-运行-输入“gpedit.msc”—windows设置—安全设制—本地策略—安全选项---(双击)“网络访问:本地账户的共享和安全”(设置为“仅来宾-本地用户以来宾身跟验证”),其下三个“网络访问:不允许……”都设置为“已停用”;账户:使用空白密码的本地账户只允进行许控制台登陆:设置为“已停用”。
三:方法/步骤
1更改不同的计算机名,设置相同的工作组!
2我的电脑右键-管理-计算机管理-本地用户和组-用户:更改管理员用户名
3手动设置IP,将ip设置在同一个网段,子网掩码和DNS解析相同
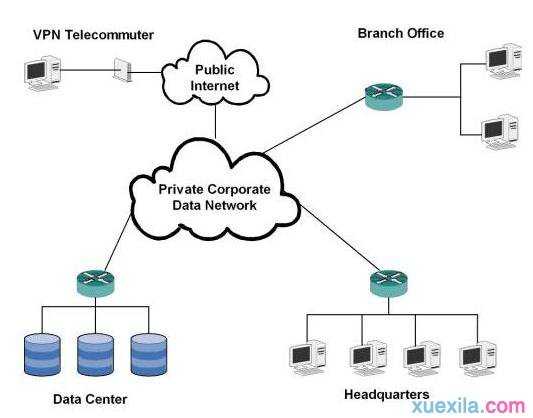
4如何设置DNS解析:首先你可以使用自动获取,然后在开始-运行里面输入cmd后回车,在命令里面输入ipconfig/all后回车
5运行里输入services.msc回车打开服务
6开始-设置-控制面板-防火墙-例外-勾选“文件和打印机共享”!当然你也可以关闭防火墙。
7运行里面输入secpol.msc回车进入本地安全设置-本地策略-安全选项
将“网络访问:不允许SAM账户的匿名枚举”停用 注意此点只对来宾起效,将在第六章说到。
将“账户:使用空白密码的本地账户只允许进行控制台登录”停用
双击我的电脑打开资源管理器-工具-文件夹选项-查看-将“使用简单的文件夹共享”前面的勾去除!
设置共享文件夹或共享盘符(我这里设置D盘为共享盘符,当然你可以自己设置磁盘里面的任意文件夹为共享文件
打开资源管理器-右键D盘-共享和安全-左键点选打开
经过上面两章的设置,我们已经可以访问计算机today了
在主机中双击网上邻居-点击查看工作组计算机
双击today或是右键打开
还有一个更快捷的访问方法就是在主机的地址栏里面直接输入\today后回车,出现的界面和上面相同。
在登录框输入用户名play和密码(这里密码为空,所以不用输入),确定后就进入today的共享盘符了
“我的电脑”右键-管理-本地用户和组-用户-启用来宾(注意:在这里启用来宾的效果和在控制面板-用户账户里面启用来宾是一样的。区别就是在此启用后面板里面的来宾还是显示没有启用的,而在面板里面启用来宾的话这里也就启用了。)
运行里输入secpol.msc启动“本地安全设置”-“用户权利指派”-将“拒绝从网络访问这台计算机”里面的guest用户删除。
运行里输入secpol.msc启动“本地安全设置”-“安全选项”-“网络访问:本地账户的共享和安全模式”-将“经典”改为“仅来宾”。
运行里输入secpol.msc启动“本地安全设置”-“用户权利指派”-将“拒绝作为服务器和批作业”里面的用户删除
注意:以上设置需重启后生效
在主机中右键“网上邻居”-点选“映射网络驱动器”
浏览today的共享盘符
18完成后在主机里面出现了today的共享盘符
19以上设置,便大功告成。

局域网络设置的评论条评论