Windows 8怎么添加共享打印机
发布时间:2017-05-27 13:12
相关话题
你还在为不知道Windows 8怎么添加共享打印机而不知所措么?Windows 8添加共享打印机你了解多少?下面来是小编为大家收集的Windows 8添加共享打印机方法,欢迎大家阅读:
Windows 8怎么添加共享打印机
1、系统下同时按住键盘上 “Windows” 和 “X” 键打开系统菜单 ,选择“控制面板”,参见下图
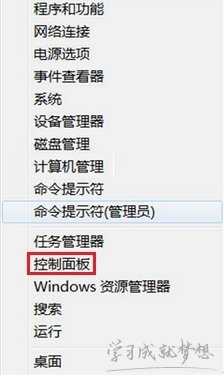
2、打开“控制面板”,选择“查看设备和打印机”,参见下图
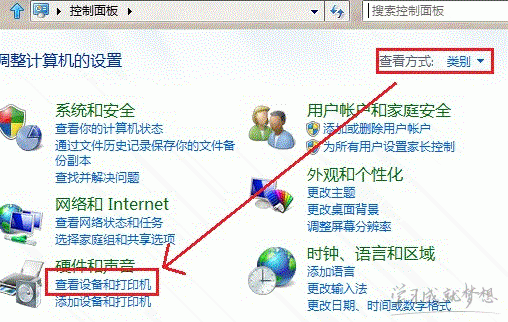
3、选择“高级打印机设置”,参见下图
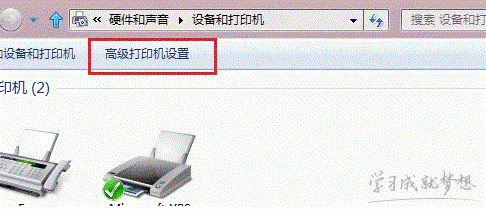
4、搜索已连接的可用的打印机,点击“我需要的打印机不在列表中”, "下一步",参见下图
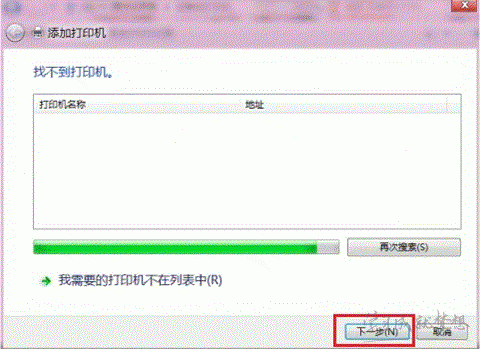
5、选择“通过手动设置添加本地打印机或网络打印机”,点击“下一步”按钮,参见下图
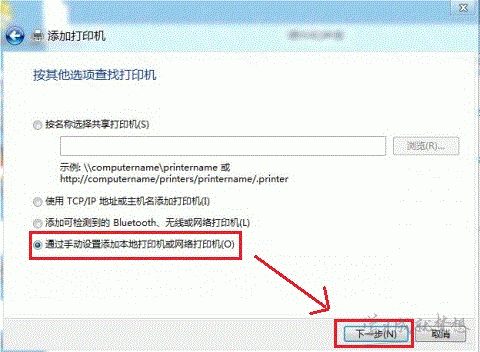
6、选择“使用现有的端口”,选择默认是LPT1端口,点击“下一步”按钮,参见下图
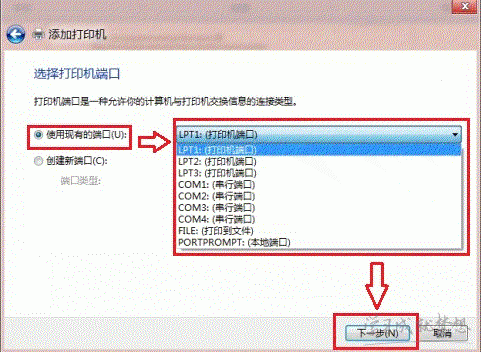
7、选择打印机“厂商”和“打印机型号”,点击“下一步”按钮,参见下图
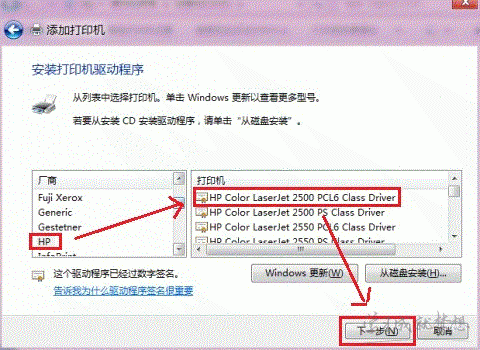
8、选择“替换当前的驱动程序”,点击“下一步”按钮,参见下图
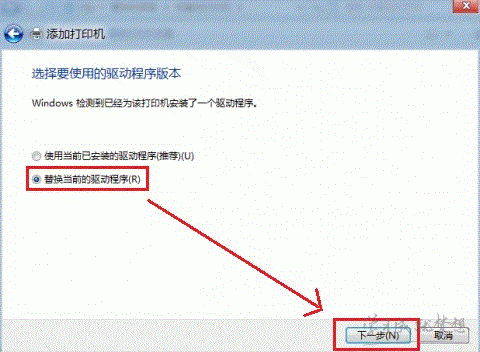
9、输入“打印机名称”,点击“下一步”,参见下图
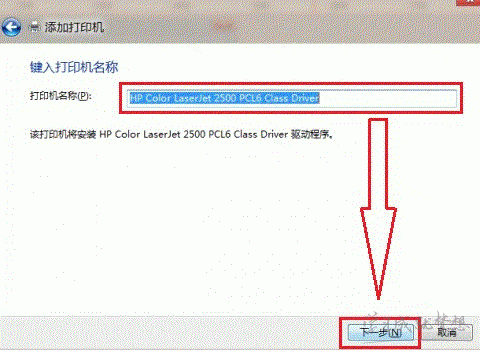
10、选择是否共享打印机,点击“下一步”,参见下图
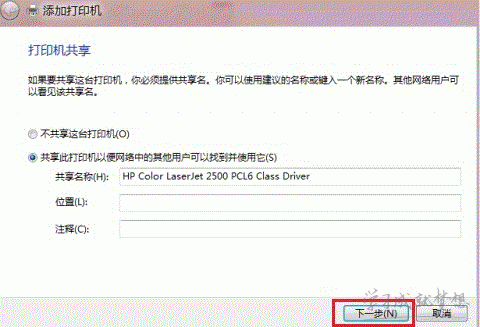
11、点击“打印测试页”按钮,打印测试安装打印驱动是否正常,点击“完成”按钮。参见下图
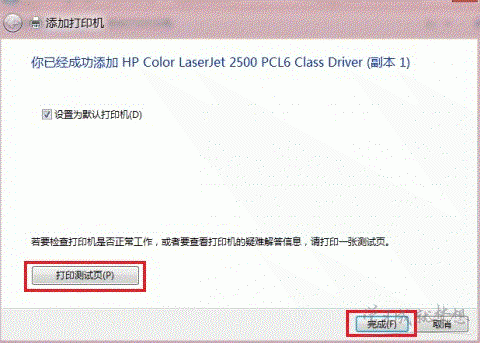
看了“Windows 8怎么添加共享打印机”还想看:
1.win8如何添加局域网打印机共享
2.win8.1怎么样添加局域网共享打印机
3.WIN8系统怎么添加公司局域网中的打印机
4.Windows8系统下如何设置打印机共享
5.win8系统怎么设置共享打印机

Windows 8怎么添加共享打印机的评论条评论