怎么使用好photoshop的橡皮擦
相关话题
橡皮擦使用好了可以做出很多功能,因为photoshop里面每个工具功能都有很多。但是很多同学还不太清楚。那么接下来下面是小编整理的一些关于怎么使用好photoshop的橡皮擦,供您参阅。
使用好photoshop的橡皮擦的方法
先来看看工具选项栏中的状况,下图是软件的默认状态下背景橡皮擦的工具栏。

什么操作都不做,就在图上画上一道,可以看到得到结果并不理想,手的部分有一些被擦除了。
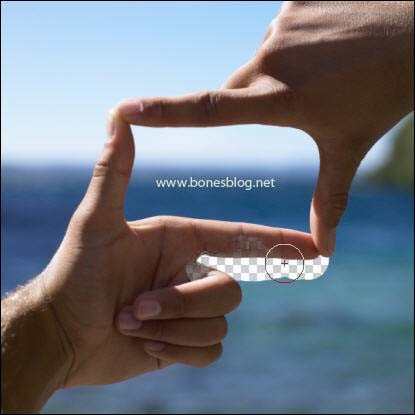
按Ctrl+Z退回上一步,将工具栏中的容差改为30%,再次再图上画一道,可以看到结果效果不错了。由此可见,此处的容差用处跟魔棒工具的容差是一样的,背景橡皮擦工具是通过颜色的容差来进行工作的。

当我再一次在画面中使用背景橡皮擦工具,结果不够理想。

按Ctrl+Z退回上一步,再次在画面中使用背景橡皮擦工具,结果不错。那我们分析一下,这两次为什么参数没有改变,却有不同的变化呢?注意一下背景橡皮擦的光标,光标中间有一个“+”的坐标,当“+”光标位置在要擦除的位置上的时候,就能擦出比较好的效果。

换一个说法就是说“+”字光标就是取样的定位点,当取样的定位点确定取样的颜色后,该颜色容差相近的颜色都会被擦除。(如果你的光标不是这样的话,执行Ctrl+K,在首选项对话框中,在“显示与光标”的选项卡中进行设定)。 说到光标那就要开始说说背景橡皮擦的三种取样方式了。取样有三种方式,连续、一次、背景色板。这三种方式都有着自己非常不寻常的作用。下面我们一一介绍: 连续:“+”字光标中心不断地的移动,也将会对取样点不断的更改,此时擦除的效果比较连续。
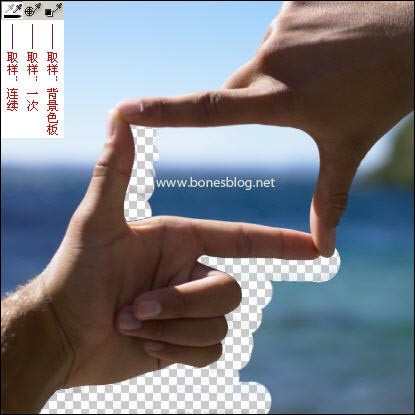
一次:“+”字光标中心单击按下鼠标对颜色取样,此时不松开鼠标键,可以对该取样的颜色进行容易的擦除,不用担心“+”字中心会跑到了画面的其他地方去了。要对其他颜色取样只要松开鼠标再按下鼠标重复上面的操作即可。
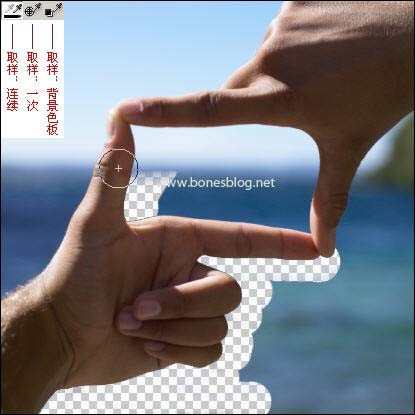
背景色板:“+”光标此时就没有作用了,此时背景橡皮擦工具只对背景色及容差相近的颜色进行擦除。

选取抹除的限制模式。“不连续”抹除出现在画笔下任何位置的样本颜色;“连续”抹除包含样本颜色并且相互连接的区域;“查找边缘”抹除包含样本颜色的连接区域,同时更好地保留形状边缘的锐化程度。 其实这三种的限制并不明显,建议使用“不连续”选项。
最后一个选项就蛮重要了,有时候在擦除背景时,留下的边缘杂色是比较严重的,见下图所示:

如果再次使用背景橡皮擦工具再想把这些杂边去除,就很容易将不想被擦除的图像给擦掉,特别是使用“连续”和“一次”取样的时候很容易就擦到了不想擦到的图像,将不想被擦除的图像用吸管工具将其颜色设定为前景色,这样勾选“保护前景色”选项,就不会擦到不想擦到的位置了。

最后提供练习的图像:


怎么使用好photoshop的橡皮擦的评论条评论