excel用函数产生随机数的方法
相关话题
Excel中经常需要使用到函数生成随机数的技巧,随机数具体该如何利用函数生成呢?下面是由小编分享的excel用函数产生随机数的方法,以供大家阅读和学习。
excel用函数产生随机数方法:
用函数产生随机数步骤1:鼠标左键点住b2单元格 拖动鼠标到e8单元格,松开左键,按住ctrl键,点住b11单元格拖动到e17单元格,松开鼠标和ctrl键。

用函数产生随机数步骤2:选完选区之后,点一下编辑栏,此时编辑栏会有光标闪动

用函数产生随机数步骤3:输入=rand(),这个函数没有参数,它将返回0到1的小数作为随机数,随机数,函数如果有嵌套一般先输入内层函数

用函数产生随机数步骤4:接着输入*代表乘,乘以100让0到1的随机数变成0到100的随机数

用函数产生随机数步骤5:鼠标点一下等号和rand之间的位置准备输入外层的round函数

用函数产生随机数步骤6:在等号和rand之间输入round(,然后鼠标点一下100的后面,此时光标在100后面闪动

用函数产生随机数步骤7:在100后面输入一个等候好和0,最后一个右括号,最后一步按ctrl+回车
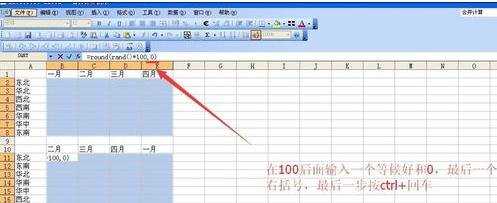
用函数产生随机数步骤8:按完回车之后数据区域内产生了0到100之间的随机数,由于随机数是易失性的函数,每当工作表有函数计算时,会产生新的随机数,所以不想让随机数产生变化需要将复制函数,然后选择性粘贴为数值
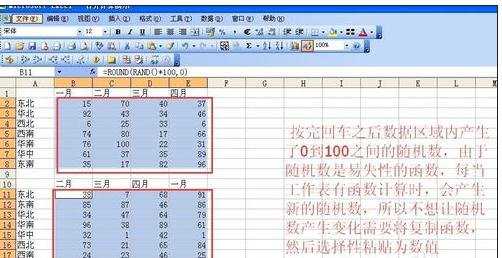
用函数产生随机数步骤9:数遍在选区上点击右键,在菜单中点复制,然后选区周围会出现闪烁的虚线,然后再次点击右键,点选择性粘贴,点选数值,然后确定即可
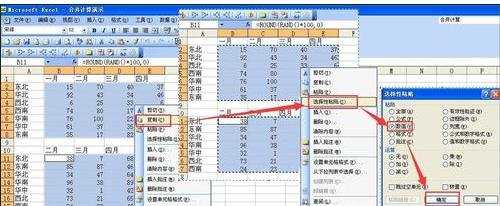
看了excel用函数产生随机数的方法还看了:
1.excel利用函数生成随机数的方法
2.excel2010生成随机数的方法
3.怎么利用excel2010的自带的函数生成随机数
4.excel怎么生成随机数
5.excel2007怎么使用RANDBETWEEN随机数函数
6.随机数函数randbetween在excel中的使用
7.Excel函数教程

excel用函数产生随机数的方法的评论条评论