word2010设置打印预览的两种方法
发布时间:2016-12-11 15:53
相关话题
在打印文件之前,可以提前预览一下打印效果,那么下面就由小编给大家分享下word2010设置打印预览的技巧,希望能帮助到您。
word2010设置打印预览方法一:
在word页面的左上角点击文件

在打开的选项中点击打印
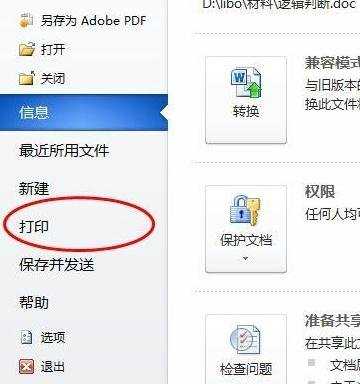
在出现的页面中看到打印设置,右侧为打印预览区
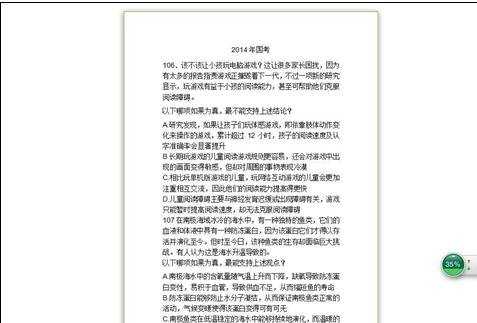
右下角为缩放比例

左下角为页码,点击三角可以选择页面
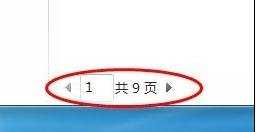
如果想快速进入打印预览页面,可以添加按钮至工具栏,方法如下,在文件下点击选项
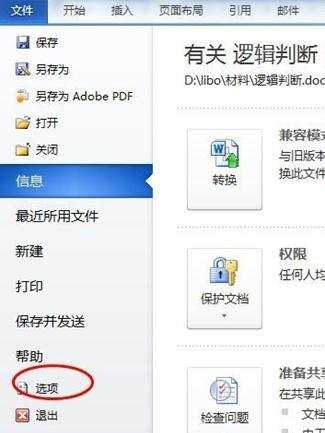
选择自定义功能区
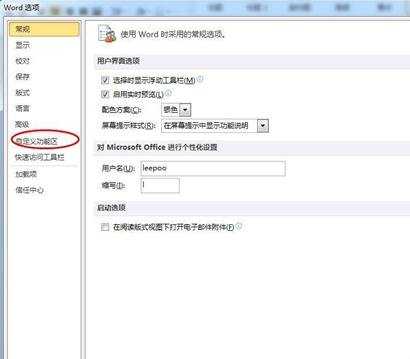
先要新建一个组,点击新建组

选择打印预览和打印,添加,确定

可以看到右上角出现了按钮
word2010设置打印预览方法二:
新建一个word文档
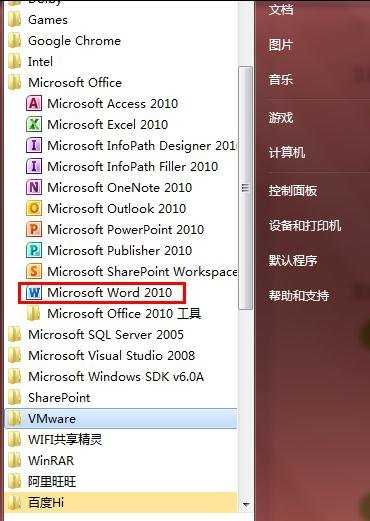
打开word以后,我们选择上面的文件选项卡

在文件选项卡下我们点击选项
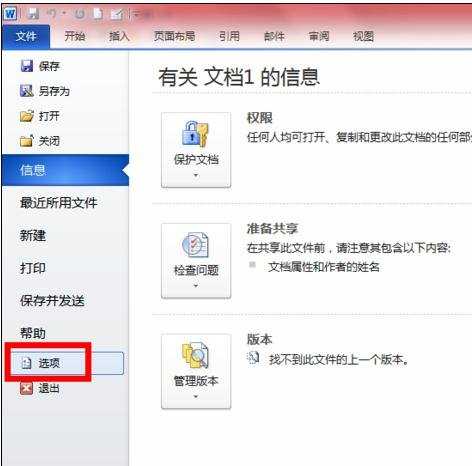
此时打开了word选项对话框,选择快速访问工具栏一项
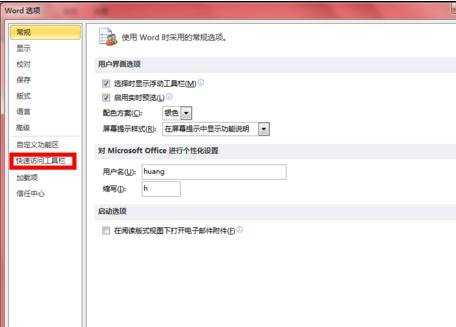
在自定义快速访问工具栏中,我们选择打印预览和打印

这是点击确定之后推出word选项对话框,返回word界面,你会看到界面左上角会多出一个小放大镜观看纸张的图标,这个就是“打印预览和打印”的功能键。

当你想要预览打印的时候,可以点击这个功能键,就会进入预览界面
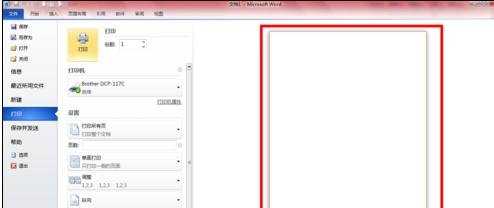

word2010设置打印预览的两种方法的评论条评论