excel表格金额汇总的教程
相关话题
Excel中的表格具体该如何进行金额汇总呢?下面是小编带来的关于excel表格金额汇总的教程,希望阅读过后对你有所启发!
excel表格金额汇总的教程:
金额汇总步骤1:制作如下图所示表格并输入基础数据。(特别说明:标记列当1时表示所对应行应收金额尚有余额为结清,如该行应收金额已结清则将此标记1清除。)
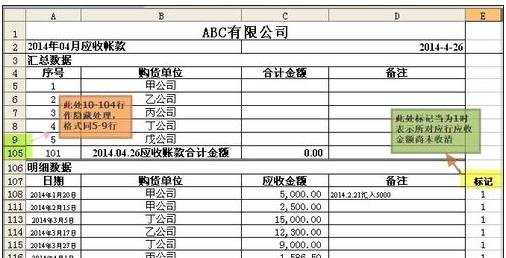
金额汇总步骤2:在C5单元格输入公式:=SUMPRODUCT(($B$108:$B$9999=B5)*($E$108:$E$9999=1)*($C$108:$C$9999)),并下拉填充到C104单元格。

金额汇总步骤3:在D105单元格输入公式:=IF(C105=C121,"验证相符","数据出错,请查找原因!")。
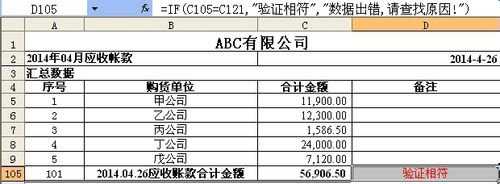
金额汇总步骤4: 为了防止因为明细数据项太多,由于汇总数据单位名称漏填而产生汇总数据金额错误,查找比较麻烦的问题。我们需要设置一个条件格式,当明细数据栏添加汇总数据栏尚未添加的新单位时,改变该行数据格式以作提醒。比如当把D9单元的内容:“戊公司”清除时,产生如下图效果:
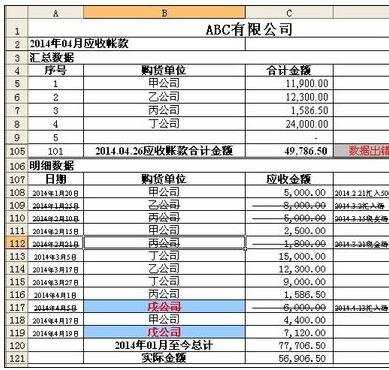
金额汇总步骤5:选中明细数据,购货单位下的单元格区域,我这里的演示文档即是B108:B119的单元格区域,左键单击菜单:格式-条件格式,在弹出的条件格式对话框中输入公式:=ISERROR(MATCH($B108,$B$5:$B$104,0)),格式设置如下图所示:

金额汇总步骤6:最后介绍一点小技巧:当把已结清金额的行也就是标记处为空的明细数据行隐藏后,实际金额这一数据不能用sum函数计算出结果,因为sum会把隐藏的数据一并求和,我们可以选中未隐藏的明细数据行金额列单元格,然后将右下的任务栏中求和的结果,填入实际金额处我们这里是C121单元格即可

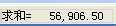
看了excel表格金额汇总的教程还看了:
1.excel多个表格汇总教程
2.Excel表格教程
3.excel表格的数据汇总的教程
4.excel表格的分类汇总的教程
5.excel表格中自动合计功能使用教程
6.excel表格使用分类统计的教程
7.Excel表格的基本操作教程免费下载

excel表格金额汇总的教程的评论条评论