ps来将照片变成素描的教程
发布时间:2017-04-09 01:07
现在ps的软件在我们生活中越来越多人运用了,其中很多人用ps来将照片变成素描。你想知道怎样做吗?今天跟着小编一起学习ps来将照片变成素描的教程,希望对你有帮助。
ps来将照片变成素描的教程
首先在PS软件里打开图片
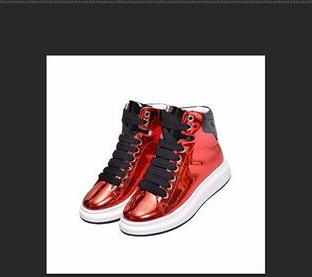
在最上面菜单选择“图像”下面的“调整”——“去色”
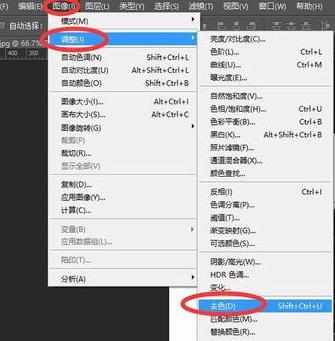
选中图层后按快捷键“CTRL+J”复制图层,按快捷键“CTRL+I”对图层进行“反选”

把图层混合模式改为“颜色减淡”
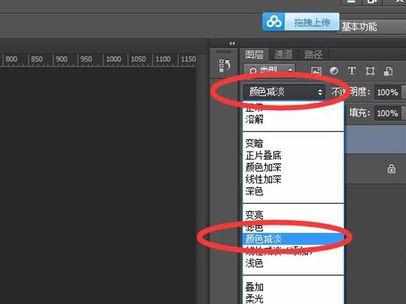
在最上面菜单的“滤镜”下拉列表里选—其它—最小值(最小值一般填2左右就可以了,可以试一下数值选择自己觉得合适的数值)
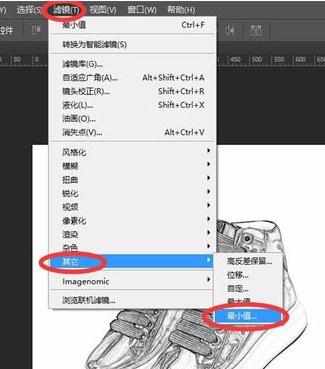
最后合并所有图层,保存即可。


ps来将照片变成素描的教程的评论条评论