Excel中表格复制到Word文档去掉格子的操作方法
发布时间:2017-06-15 09:13
相关话题
当在word文档中粘贴excel表格内容时,会把表格的边框都会一并复制过来。如何把这些边框删除呢?今天,小编就教大家在Excel中表格复制到Word文档去掉格子的操作方法。
Excel中表格复制到Word文档去掉格子的操作步骤
打开excel工作表,把表中的内容复制。
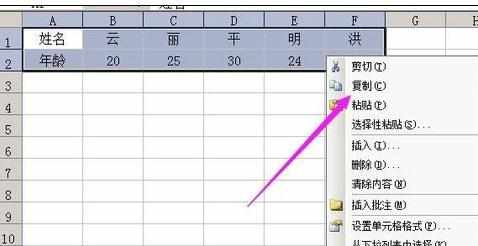
打开word文档,然后,鼠标右键点下,在弹出的菜单中点“粘贴”。
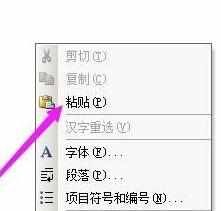
也可以这样操作,在文档上方的菜单栏中点“编辑”再点“粘贴”。
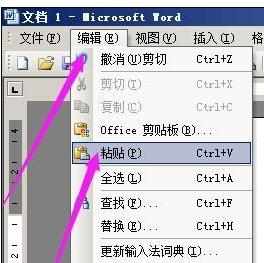
点“粘贴”后,文档中显示着从excel表格复制过来的内容,连着表格边框也一并复制过来,如图所示。
若不想要边框,在表格的右下角点粘贴选项图标,如图中所示。
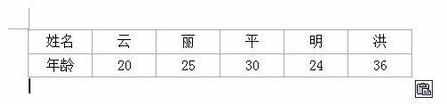
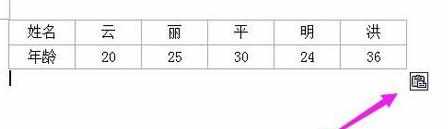
光标放在这个图标上,在图标右侧显出三角形;
点下三角形,弹出下拉菜单中点“仅保留文本”
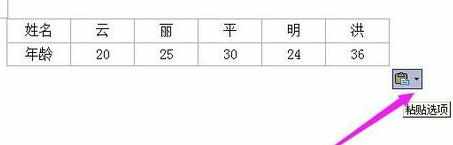
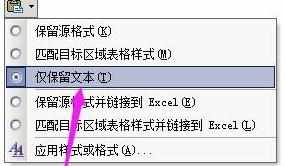
点“仅保留文本”后,原来表格边框即消除。
如果想要恢复原来的边框格式,再点下粘贴选项图标,弹出的菜单中点“保留源格式”,即可以把原来消除的边框恢复。
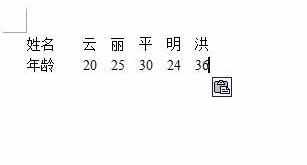
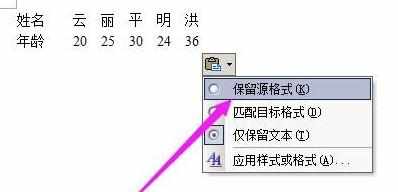
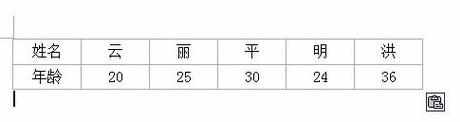

Excel中表格复制到Word文档去掉格子的操作方法的评论条评论