CAD里面该怎么用对齐命令
发布时间:2017-05-14 09:25
对齐命令对一些图形比较多的时候用的上,这时候CAD里面对齐了就很美观标准了。那么大家知道CAD里面该怎么用对齐命令吗?下面是小编整理的CAD里面该怎么用对齐命令的方法,希望能帮到大家!
CAD里面用对齐命令的方法
CAD对齐命令可以在二维和三维空间中将对象与其他对象对齐。下面通过几个例子来详细介绍一下这个命令。

第一种:一个源点,一个目标点。我们先画两个图形,一个大一点的矩形和一个小一点的矩形。然后选中小一点的那个矩形,点击对齐,然后按照指示选择一次源点和一次目标点之后再回车,就可以看见小的矩形对齐到了大的那个。
以下为步骤分解图:
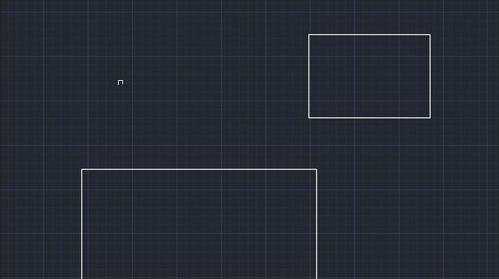
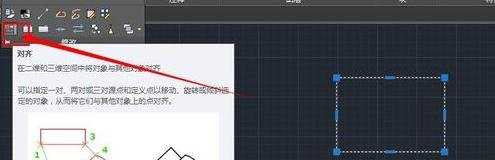
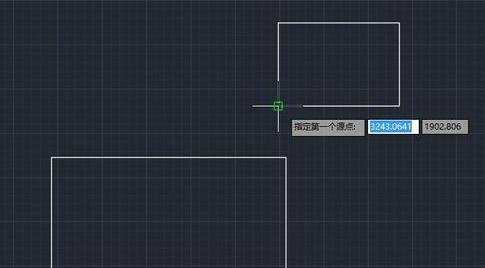

第二种,两个源点,两个目标点,这个可以以图形旋转的方式来对齐另一个图形,不过不是真的用旋转工具,而是通过选择源点和目标点来实现。例如有两个图形,如果需要做出如下图这样的对齐,该怎么来做呢?

先把两个图形画好,选择矩形,然后选择对齐,按照图示选择源点和目标点。选择完成以后回车。



出现是否缩放的问询,选择是即可对齐到左侧的图形。

第三种,三个源点,三个目标点。当选择三对点时,选定对象可在三维空间移动和旋转,使之与其他对象对齐。例如下面有个棱锥体和长方体,要把他们进行对齐就可以通过三次源点和目标点的选择来进行。
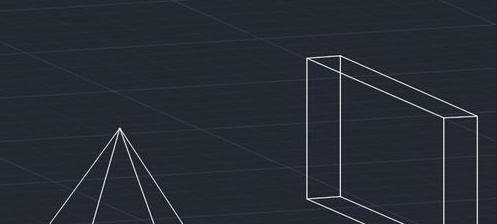
步骤和上面两种情况是一样的,一个个来选定就好了,选好以后回车就可以看见对齐了。选择的点不同对齐的效果也不一样,按照实际情况来选择就行了。
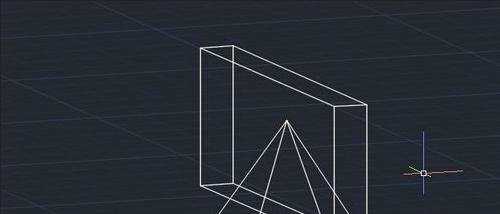

CAD里面该怎么用对齐命令的评论条评论