PPT2013怎么录制旁白图文教程
发布时间:2017-03-28 09:12
相关话题
PPT213录制旁白的方法在进行演讲时,如果需要为每张PPT幻灯片添加讲解,可以使用PowerPoint 2013自带的录制旁白的功能,在放映排练的同时录制旁白声音,录制完成后保存旁白声音文件即可。下面小编介绍PowerPoint 2013幻灯片录制旁白的具体操作过程。
PPT2013录制旁白的方法
1、启动PowerPoint 2013并打开演示文稿,在“幻灯片放映”选项卡的“设置”组中单击“录制幻灯片演示”按钮上的下三角按钮,在打开的列表中选择“从头开始录制”选项,如图1所示。PowerPoint给出“录制幻灯片演示”对话框,勾选相应的复选框选择需要录制的内容后单击“开始录制”按钮开始录制操作,如图2所示。
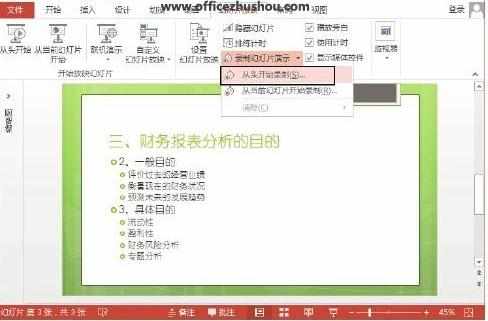
图1 单击“从头开始录制”选项
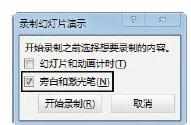
图2 “录制幻灯片演示”对话框
2、此时幻灯片进入全屏放映状态,PowerPoint将录制演示者通过话筒读出的旁白内容。完成一张幻灯片旁白的录制后,切换到下一张幻灯片接着进行录制,如图3所示。录制完成后,按“Esc”键退出幻灯片放映状态。
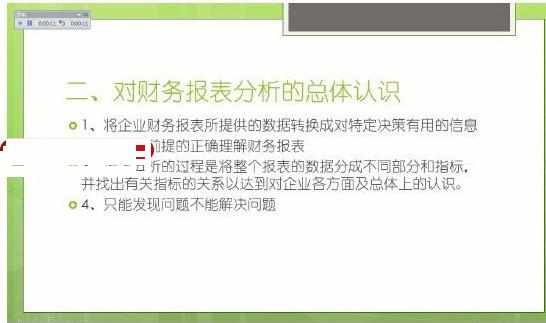
图3 接着进行录制
3、退出录制状态后,PowerPoint将进入幻灯片浏览视图,此时在幻灯片中将会出现音频图标。切换为普通视图,选择幻灯片中的音频图标时,将出现浮动控制栏,如图4所示。单击浮动控制栏上的“播放”按钮即可预览旁白的录制效果。
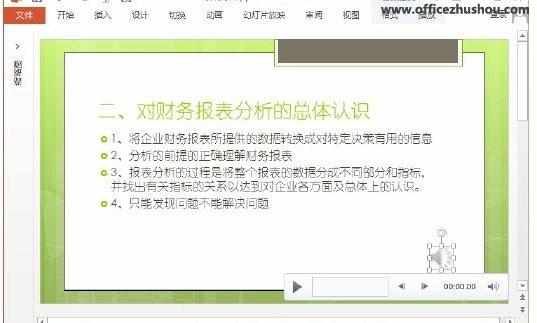
图4 选择音频图标出现浮动控制栏
PP

PPT2013怎么录制旁白图文教程的评论条评论