ppt中怎么隐藏超链接下划线图文教程
发布时间:2017-06-16 09:20
相关话题
在ppt中添加超链接的时候,默认是显示下划线的,如果我们想要将下划线隐藏,那么,需要哪些操作呢?对于新手来说还是有一定难度,怎么办?下面就让小编告诉大家在ppt中如何隐藏超链接下划线。
在ppt中隐藏超链接下划线的方法
1、点击“开始”→“程序”PowerPoint2013
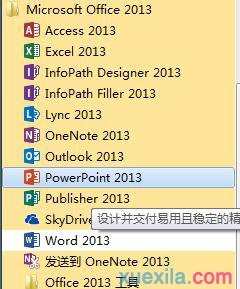
2、“插入”→“文本框”→“横排文本框”,在空白处写字,调整字的大小等
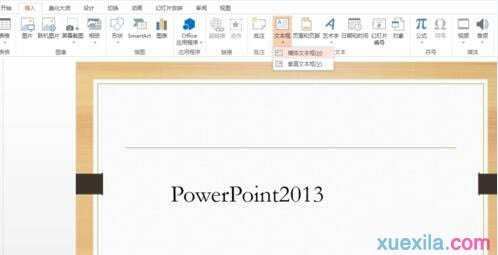
3、插入”→“超链接”,出现“插入超链接”对话框,选择需要链接到的位置,点击确定

4、这时出现的超链接字体就会有下划线,如图
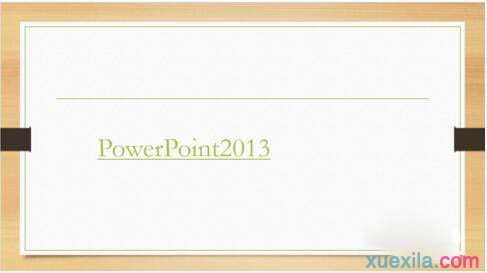
5、选中超链接字体→右击→选择“字体“

6、在弹出的对话框中,选择“下划线线型”为“单线”,“下划线颜色”为和背景色一样的颜色

7、最后超链接字体的下划线就被隐藏了,如图
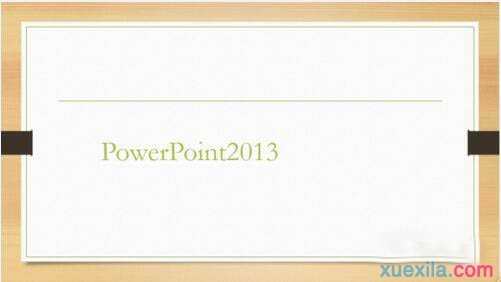

ppt中怎么隐藏超链接下划线图文教程的评论条评论