ps怎么更改图层名字和颜色标记
发布时间:2016-12-02 09:25
今天小编分享一个怎么用ps更改图层的名字和颜色标记,这是一个ps的入门教程,简单易学,希望ps新手们学习一下。
ps更改图层名字和颜色标记
按住ALT键双击上图中的“图层1”会出现一个对话框,如下左图。这时可以更改图层名称和颜色标记。颜色标记与图层中的内容无关,它的作用是令调板中的图层看起来更为突出。如果只想更改图层名称,在图层名称处双击即可。如下右图。可以使用中文命名图层。这里我们把名字改为face,把颜色改为红色。
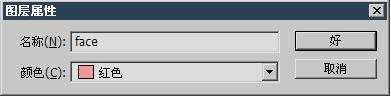

现在使用形状工具中的椭圆〖U或SHIFT U〗,使用第三种“填充像素”绘图方式(如下图鼠标所指处)。其他设定参照下图。

选择一个浅绿的前景色在face层中画一个类似脸型的椭圆。画之前要注意图层调板中目前选择的是否为face层,如果选择的是背景层,这个圆形就会画在背景层上。如下图。从face层的缩览图中可以看到大致的形状。这就是缩览图的作用,可以根据大致的形状来判断并选择图层。不过一些较细小的部分在缩览图中就很难看到了。所以如果要快速地用眼睛查找图层,最好的方法就是用恰当的名字命名图层,同时使用颜色标记加以区别。
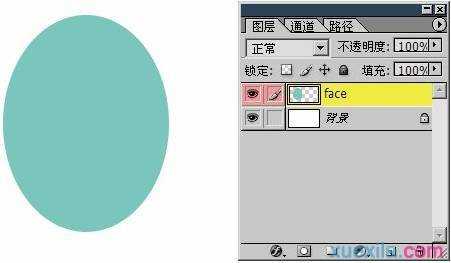
再新建一个图层命名为eye,颜色标记为绿。选择一个与前面不同的颜色画一个代表眼睛的圆。绘制过程中按住SHIFT键可绘制出正圆形。如下图。
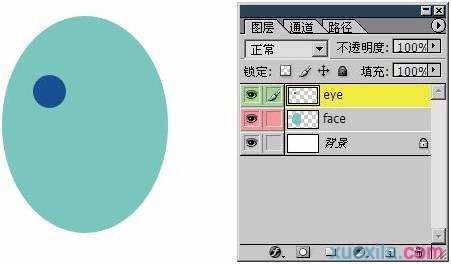

ps怎么更改图层名字和颜色标记的评论条评论