华硕主板bios怎么设置教程
发布时间:2016-12-17 20:12
相关话题
想知道怎么设置华硕主板吗?下面是小编带来华硕主板bios怎么设置教程的内容,欢迎阅读!
华硕主板bios设置教程方法:
1、打开华硕H81M-DR2.0主板电脑(通常华硕uefi模式主板设置方法一样,当前以实机例举),在出现华硕logo界面时,按F2快捷键或者Delete键进入华硕bios设置界面,如下图所示:

2、进入到华硕bios设置主界面后,点击下方“高级模式”按钮,如下图所示:

3、此时会弹出询问是否进入高级模式提示窗口,点击“确定”按钮继续,如下图所示:
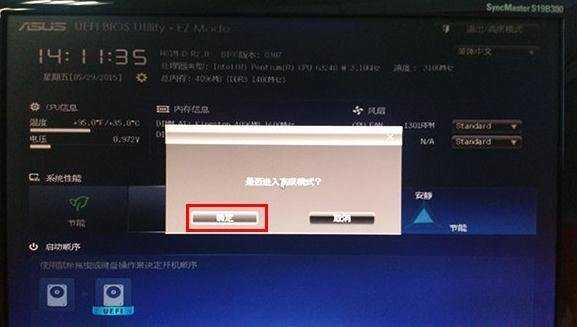
4、等待片刻进入到华硕bios高级设置界面后,单击选择“高级”栏目,在点击“SATA设置”项,如下图所示:

5、接着找到SATA模式选择项并点击后方的按钮,如下图所示:

6、此时会弹出SATA模式选择小窗口,其中IDE为支持xp系统,AHCI为支持win7及以上版本系统模式,单击选择需要安装的系统所对应的模式即可,然后点击左上角返回按钮,如下图所示:

7、返回到高级栏目后,点击“USB设置”选项,如下图所示:

8、接着找到Legacy USB支持选并点击后方的按钮,在弹出的窗口中点击选择“开启”选项即可,如下图所示:

9、再单击选择“启动”栏目,找到快速启动项并点击后方按钮,如下图所示:

10、在弹出的窗口中单击选择“开启”项,然后按F10快捷键(大家是否有注意到进入高级模式后右下方总有一个不变的模块,这里就是共同操作的提示),如下图所示:

11、此时会弹出询问是否改变保存bios设置,点击“Yes”按钮确认保存并退出,如下图所示:


华硕主板bios怎么设置教程的评论条评论