Word中进行批量修改图片的大小和缩放比例的操作方法
相关话题
最近遇到一个问题:需要将一篇word文档中的所有图片全部缩小比例。一张张改太麻烦了。今天,小编就教大家在Word中进行批量修改图片的大小和缩放比例的操作方法。
Word中进行批量修改图片的大小和缩放比例的操作步骤
这部分要说的是把word中的所有图片修改成固定的并且相同的长和宽!
1、打开word,工具-宏-宏(或者直接按Alt+F8)进入宏的界面,如下面所示,输入一个宏名,宏名自己起,能记住就行!
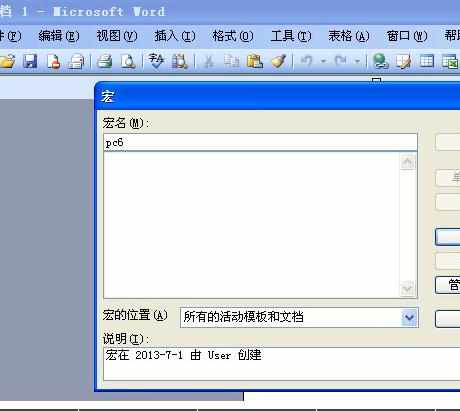
2、宏名起好了,单击“创建”进入Visual Basic 编辑器,输入如下代码并保存
Sub setpicsize() '设置图片大小
Dim n '图片个数
On Error Resume Next '忽略错误
Forn = 1 ToActiveDocument.InlineShapes.Count 'InlineShapes类型图片
ActiveDocument.InlineShapes(n).Height = 400 '设置图片高度为 400px
ActiveDocument.InlineShapes(n).Width = 300 '设置图片宽度 300px
Nextn
Forn = 1 ToActiveDocument.Shapes.Count 'Shapes类型图片
ActiveDocument.Shapes(n).Height = 400 '设置图片高度为 400px
ActiveDocument.Shapes(n).Width = 300 '设置图片宽度 300px
Nextn
End Sub
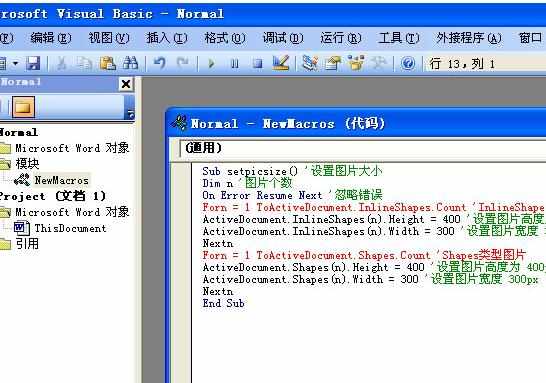
3、返回word,工具-宏-宏(或者直接按Alt+F8),再次进入宏的界面,选择刚才编辑好的宏,并单击“运行”按钮,就可以了!(图片多时,可能会花一些时间)
按比例缩放篇
这部分要说的是把word中的所有图片按比例缩放!
具体操作同上,只是代码部分稍做修改,代码如下:
Sub setpicsize() '设置图片大小
Dim n '图片个数
Dimpicwidth
Dimpicheight
On Error Resume Next '忽略错误
For n = 1 ToActiveDocument.InlineShapes.Count 'InlineShapes类型图片
picheight = ActiveDocument.InlineShapes(n).Height
picwidth = ActiveDocument.InlineShapes(n).Width
ActiveDocument.InlineShapes(n).Height = picheight * 1.1 '设置高度为1.1倍
ActiveDocument.InlineShapes(n).Width = picwidth * 1.1 '设置宽度为1.1倍
Nextn
For n = 1 To ActiveDocument.Shapes.Count 'Shapes类型图片
picheight = ActiveDocument.Shapes(n).Height
picwidth = ActiveDocument.Shapes(n).Width
ActiveDocument.Shapes(n).Height = picheight * 1.1 '设置高度为1.1倍
ActiveDocument.Shapes(n).Width = picwidth * 1.1 '设置宽度为1.1倍
Nextn
End Sub
若还想使所有图片居中对齐,可在循环中加入下面的语句:
ActiveDocument.InlineShapes(n).Range.ParagraphFormat.Alignment= wdAlignParagraphCenter
‘左对齐:wdAlignParagraphLeft
注意:这里的Shapes(InlineShapes)不仅仅是指图片,也包含其它的,自选图形、任意多边形、OLE 对象、ActiveX 控件、图片等。

Word中进行批量修改图片的大小和缩放比例的操作方法的评论条评论