TP-Link WDR5800双频无线路由器上网怎么设置
相关话题
一台全新或者恢复出厂设置后的TP-Link WDR5800无线路由器,要实现上网,需要经过以下设置步骤,本文小编介绍了TP-Link WDR5800双频无线路由器上网设置方法!
TP-Link WDR5800双频无线路由器上网设置方法
1、输入设置网址
在浏览器的地址栏中输入:tplogin.cn,然后按下回车键,之后系统会弹出一个对话框

在浏览器地址栏中输入:tplogin.cn
2、设置登录密码
首次登录TL-WDR5800路由器的设置界面时,系统会弹出一个设置密码的对话框,在“设置密码”框中设置管理密码——>并在“确认密码”中再次输入——>点击 确定。

设置TL-WDR5800的管理员密码
注意问题:
(1)、如果之前已经设置了登录密码,则在浏览器中输入tplogin.cn回车后,会自动弹出输入密码的登录界面,用户输入密码后会进入到设置界面,如下图所示。
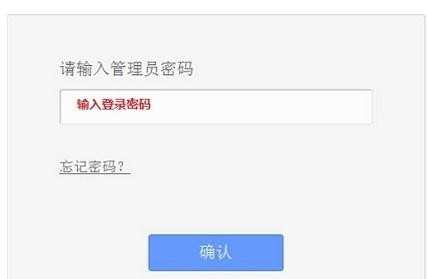
提示输入TL-WDR5800的管理员密码
(2)、如果用户忘记了设置的登录密码,只能够把TL-WDR5800路由器恢复出厂设置,然后重新设置登录密码。
3、检测上网方式
进入管理界面后,路由器会自动检测上网方式。
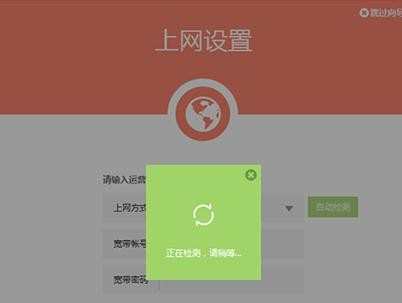
TL-WDR5800自动检查上网方式
重要说明:
路由器自动检测上网方式,有时候检测不准确,上网方式选择错误,最终导致TL-WDR5800路由器设置后不能上网。建议大家手动选择上网方式。下面教大家如何选择:
(1)、宽带拨号上网
宽带运营商会提供一个宽带账号、宽带密码给用户,在未使用路由器的时候,电脑上需要使用“宽带连接”程序,填写宽带账号、密码进行拨号,拨号成功后,电脑就能上网。
如果你的情况和上诉的一致,那么这里就应该选择“宽带拨号上网”;然后填写宽带运营商提供的宽带账号、宽带密码。

选择“宽带拨号上网”,并设置宽带账号、密码
(2)、自动获得IP地址
自动获得IP地址这种上网方式,在未使用路由器的时候,只需要把宽带网线连接到电脑上,电脑的IP地址设置为自动获得,如下图所示,这时候电脑就可以正常上网了。
如果你的上网情况和上面描述的一致,这里请选择“自动获得IP地址”,然后点击向右的箭头,进入下一步。

选择“自动获取IP地址”
(3)、固定IP地址
宽带运营商会提供一个IP地址、子网掩码、网关、2个DNS给用户;在未使用路由器的时候,需要在电脑本地连接中填写宽带运营商提供的IP、子网掩码、网关、DNS,如下图所示,然后电脑就可以上网了。
如果你的情况和上面描述的一致,这里请选择“固定IP地址”,然后填写IP地址、子网掩码、网关、DNS,如下图所示

选择“固定IP地址”,并填写IP地址、子网掩码、网关和DNS参数
4、无线设置
分别在2.4G与5G无线网络中设置对应的无线名称和无线密码。设置成功后路由器会同时发出2.4G和5G的信号。
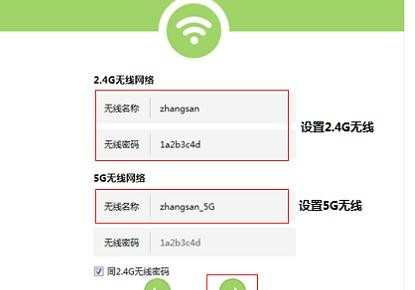
设置TL-WDR5800路由器上的无线网络(WiFi)
注意问题:
(1)、无线名称,建议用字母、数字来设置,切勿使用中文;因为某些手机、笔记本的无线网卡不支持中文,会出现搜索不到中文名称的WiFi信号。
(2)、无线密码,建议用大小写字母、数字、符号的组合来设置,且长度不得小于8位,以便保证无线WiFi的安全。
5、设置完成
点击“确认”,TL-WDR5800路由器设置完成。

TL-WDR5800路由器设置完成!

TP-Link WDR5800双频无线路由器上网怎么设置的评论条评论