电脑只有一个c盘怎么分区
发布时间:2017-03-21 16:12
有的用户在购买了笔记本之后,打开这台电脑一看,怎么才一个分区呢?确实很多电脑现在都是只有一个磁盘,并没有像以往的电脑那样给用户划分成几个盘,那么,如何对只有一个C盘的电脑进行分区多一个磁盘呢?下面和小编一起来看看!
系统只有一个C盘划分成几个磁盘的操作步骤:
1、鼠标右击“计算机”;
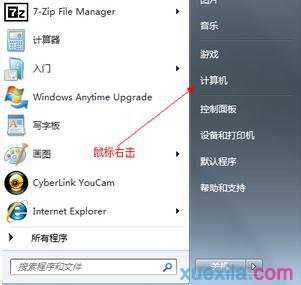
2、选择“管理”标签;
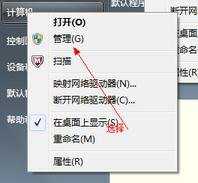
3、打开“计算机管理”窗口;

4、选择“磁盘“》》”存储管理“,打开”磁盘管理“页面 如图;


5、右键单击选择要压缩的磁盘(本例选择D盘),快捷方式选择”压缩卷“;

6、在输入压缩空间量(MB)里填写要压缩出的空间量,如果要压缩出50G,就填写50G*1024MB;
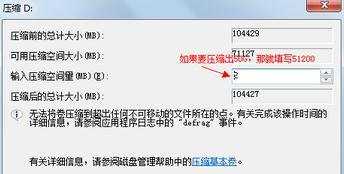
7、选择"压缩"按钮;

8、压缩后会发现多出一块 未分区磁盘(绿色分区);
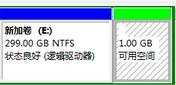
9、右键弹出快捷菜单选择”新建分区“;

10、打开新建简单卷向导,一路下一步,在简单卷大小里填写要新建磁盘的大小,下一步;

11、选择驱动器 磁盘号,下一步;
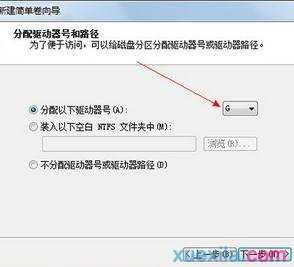
12、选择文件系统格式,然后在执行快速格式化前打钩,下一步;
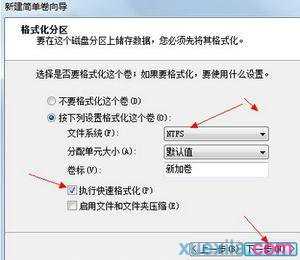
13、点击”完成“按钮,新建磁盘完成。

到这里,一个C盘的电脑划分成几个磁盘空间了,是不是挺简单的!

电脑只有一个c盘怎么分区的评论条评论