photoshopcc如何制作扇形文字
发布时间:2017-03-03 09:21
相关话题
PS可以制作很多效果的文字,那么大家知道photoshopcc如何制作扇形文字吗?下面是小编整理的photoshopcc如何制作扇形文字的方法,希望能给大家解答。
photoshopcc制作扇形文字的方法
1、新建白色背景文件,创建新图层;
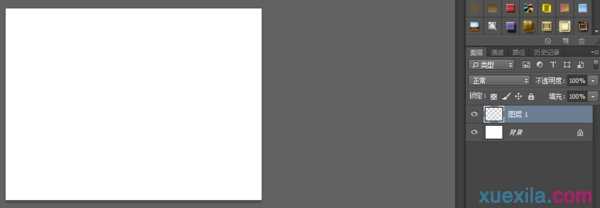
2、用“钢笔工具”画弧形路径;
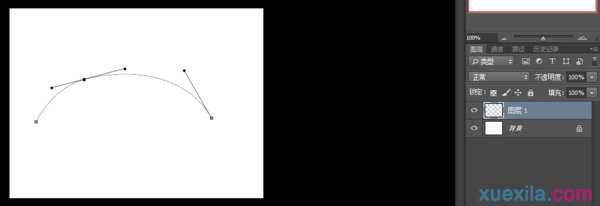
3、点击左边工具栏“T”文字工具,把鼠标放到“路径”上打字,这样就会打出沿“路径”走的弧形排列文字了。
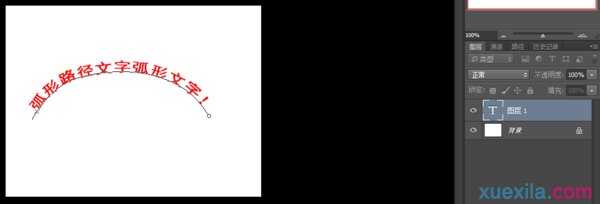

PS可以制作很多效果的文字,那么大家知道photoshopcc如何制作扇形文字吗?下面是小编整理的photoshopcc如何制作扇形文字的方法,希望能给大家解答。
1、新建白色背景文件,创建新图层;
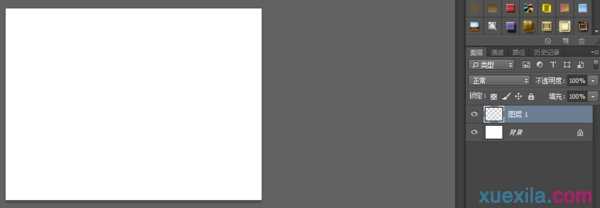
2、用“钢笔工具”画弧形路径;
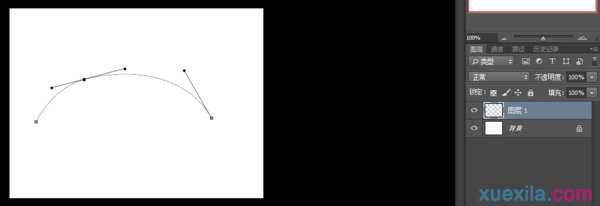
3、点击左边工具栏“T”文字工具,把鼠标放到“路径”上打字,这样就会打出沿“路径”走的弧形排列文字了。
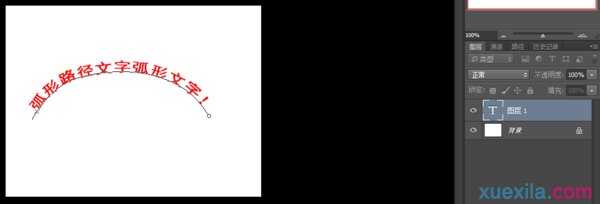
photoshopcc如何制作扇形文字的评论条评论