word中怎么制作图表的两种方法
发布时间:2016-12-22 11:28
相关话题
word文档里需要插入图表,你是要跑到excel 做好表格后在复制粘贴过来吗,no no no,word给您一个更加方便的选择,那么下面就由小编给大家分享下word中制作图表的技巧,希望能帮助到您。
word中制作图表方法一:
步骤一:打开word文档,选择插入图表
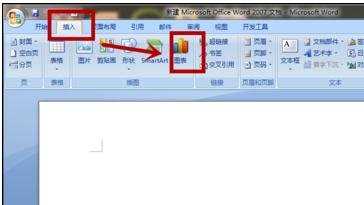
步骤二:点击你想要选择在的图表样式并点击确定
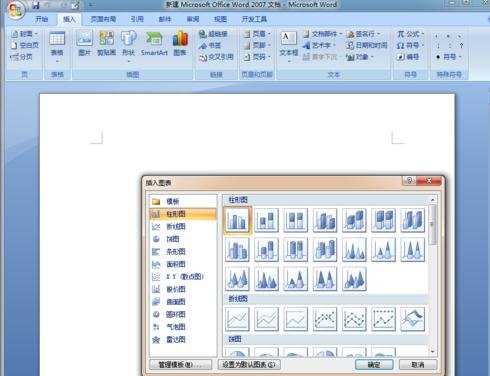
步骤三:但是如果你的出现了这个对话框的话请按第四步操作,如果没有的话,直接操作第五步

步骤四:如果出现了上述的情况,请另外打开一个excel表格,就可以解决这个问题
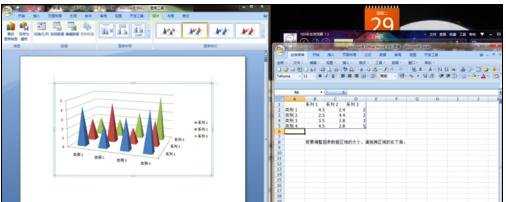
步骤五:点击编辑数据,会直接弹出excel表格,在表格上更改数据就可以改变图表
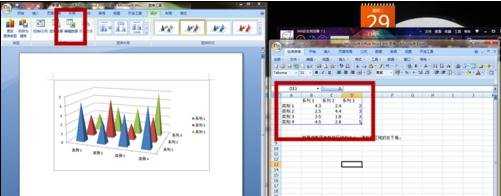
步骤六:下图位置可以更改图表的布局
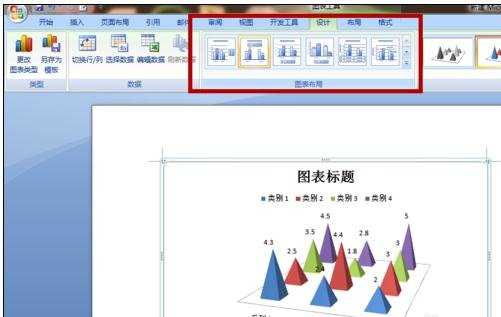
步骤七:切换行和列
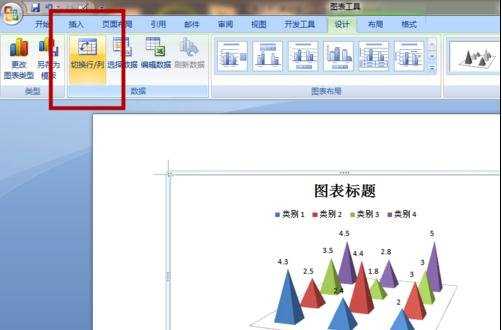
word中制作图表方法二:
步骤一:新建一个文档选择插入→图片→图表
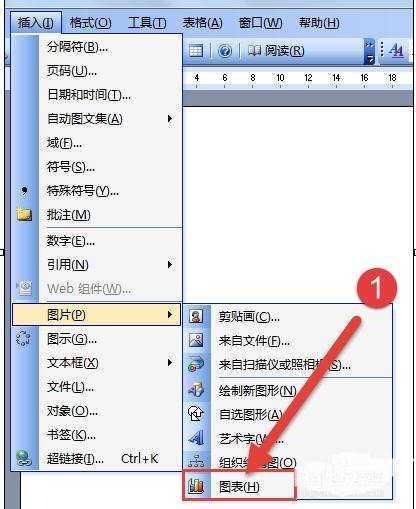
步骤二:把默认的数据改成自己的,然后管关闭
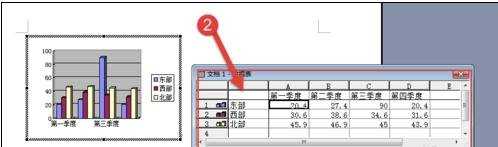

步骤三:如果改变图表类型就选择图表→图表类型
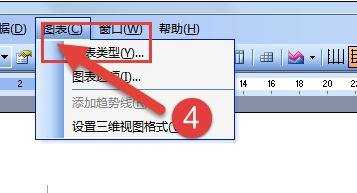
步骤四:在图表类型窗口,有许多种类的图表可以选择
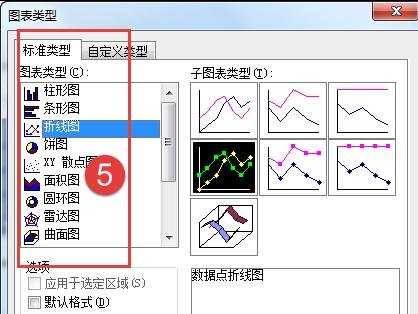

步骤五:选择图表→图表选项,可以修改图表的参数,如加个标题、改变图例位置等。
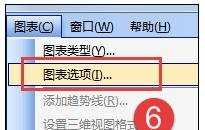

步骤六:想更改之前的数据,可以在图表上右击选择数据工作表
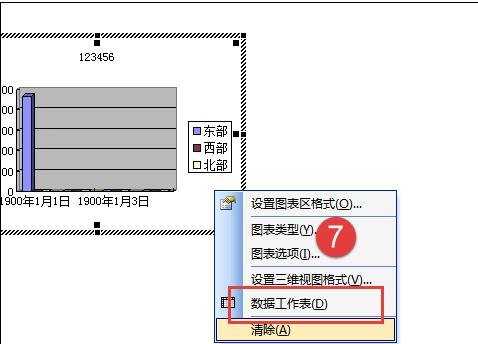

word中怎么制作图表的两种方法的评论条评论