win10怎么设置共享权限 win10设置共享权限的方法
发布时间:2017-06-17 01:32
相关话题
当我们局域网里有电脑需要共享的时候,你知道win10怎么设置权限吗?下面是小编给大家整理的一些有关win10设置共享权限的方法,希望对大家有帮助!
win10设置共享权限的方法
1、如下图所显示,这里文件夹要作为共享,在别的电脑可以访问。

2、右击“文件”-选择单击”属性“。

3、选择”共享“在单击”高级共享“。

4、打勾”共享此文件夹“,在单击”权限“。
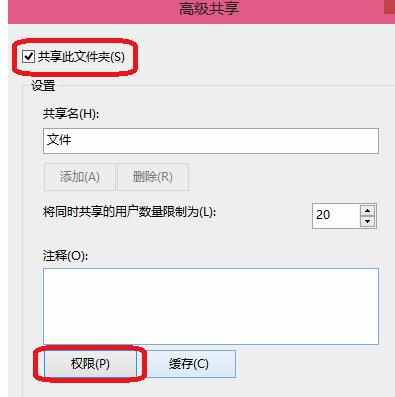
5、这里选择”更改“权限,在单击确定。这样就完成了共享文件夹。

6、这里可以试试刚才设置的共享文件夹是否可以写入。在网络上输入这一台共享的电脑IP192.168.1.108是共享的IP地址。

7、在里在右击可以写入了,说明共享成功了。
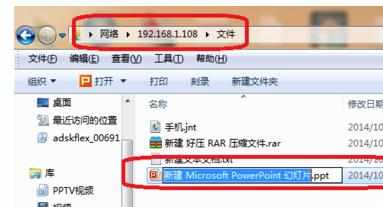
END

win10怎么设置共享权限 win10设置共享权限的方法的评论条评论