excel表格打印预览显示不全怎么办
发布时间:2017-03-24 05:10
我们在进行一些内容比较多的excel表格的打印时,会遇到打印预览显示不全的问题,该如何设置才能达到我们想要的打印效果呢?下面让小编为你带来excel表格打印预览显示不全的解决方法。
excel打印预览不全解决方法:
01Excel内进行设置。
点击【文件】。

02点击【打印】,我们就能看到右侧出现了打印预览,很显然此处的列数和文档的列数不一样,这就是因为显示不全的原因。

03我们将【纵向】改为【横向】(这样对于一行内容较多的打印比较合适),将【无缩放】改为【将工作表调整为一页】,可见内容全部在打印预览中显示出来了。

04通过【】进行设置。
点击【开始】——【运行】。

05输入【services.msc】,点【确定】。
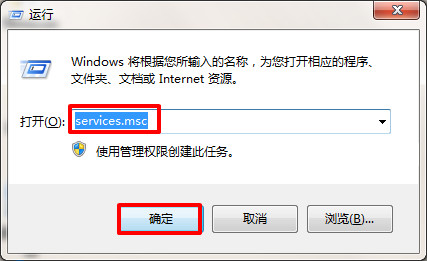
06找到【printSpooler】选项,我们看到此时启动类型为【手动】。

07双击此项,进入其属性界面,将【启动类型】改为【自动】,并点击【启动】即可。

关于excel预览显示不全的相关文章推荐:
1.excel2007打印预览显示不全的解决方法
2.excel2010打印预览显示不全的设置教程
3.Excel2013打印不完整怎么办

excel表格打印预览显示不全怎么办的评论条评论