怎样wps演示中设置图片背景
发布时间:2017-06-15 11:10
相关话题
在使用wps演示制作PPT课件的时候,需要在幻灯片内插入图片作为幻灯片的背景,但是具体要怎么操作对于新手来说还是有一定难度,怎么办?那么wps演示如何设置图片作为背景呢?下面小编马上就告诉大家wps演示设置图片背景的方法。
wps演示设置图片背景的步骤
首先在电脑上打开wps演示软件并新建一个幻灯片,如下图所示。
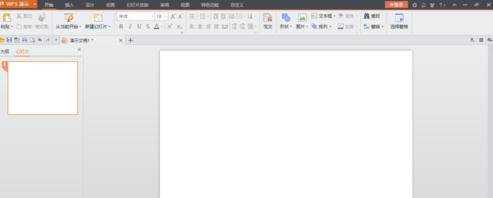
然后点击上方菜单栏里的【设计】功能选项,在该选项下方的功能按钮里可以找到【背景】功能,如下图所示。
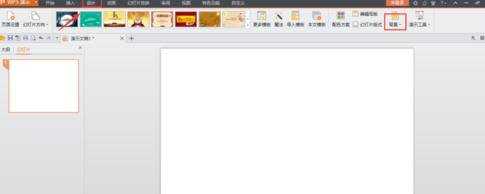
点击【背景】功能按钮,弹出背景设置窗口,点击下方的倒三角箭头,弹出下拉菜单,在下拉菜单里找到填充效果选项,如下图所示。
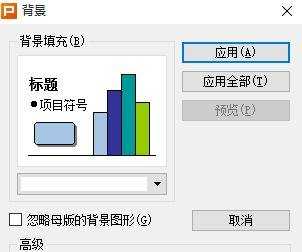
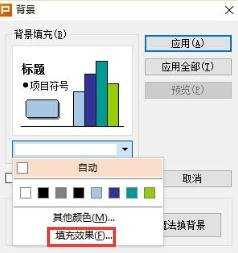
点击下拉菜单里的填充效果选项,选择图片填充,如下图所示。
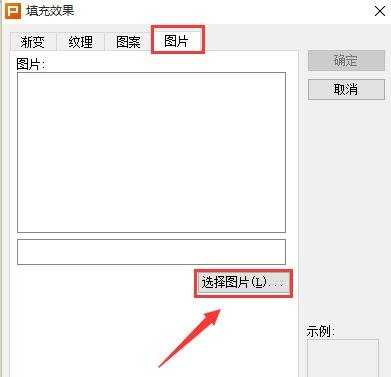
点击下方的【选择图片】按钮,从本地电脑上选择一张图片作为幻灯片的背景,如下图所示。
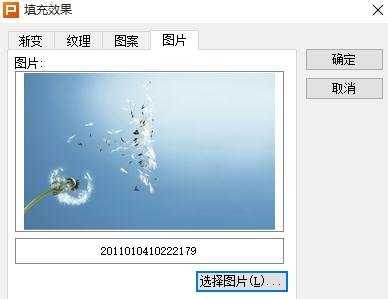
图片选择完毕之后,点击【确定】按钮即可,如果该图片仅应用于该幻灯片,接下来点击应用,如果该图片应用于整个幻灯片,就选择应用于全组,此时图片背景就添加到幻灯片里了。

怎样w

怎样wps演示中设置图片背景的评论条评论