word2013怎么更改图表类型和颜色
发布时间:2017-05-26 08:10
word2013中制作图表时,默认的类型和颜色肯定不符合图标需求的,如何进行修改呢?下面随小编一起来看看吧。
word2013更改图表类型和颜色的步骤
步骤一:例如Word文档中插入了如下图所示的图表。
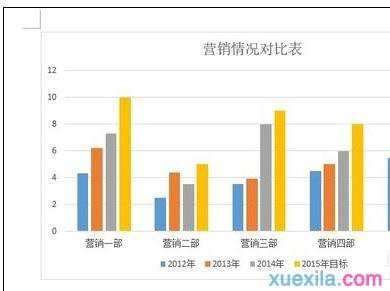
步骤二:在图表上单击,选择图表。
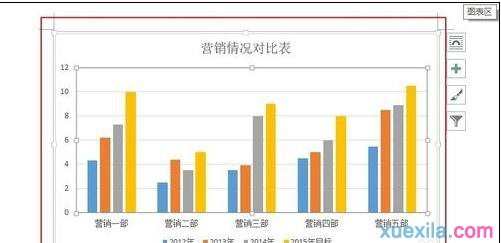
步骤三:在“设计”选项卡,单击“更改图表类型”按钮。
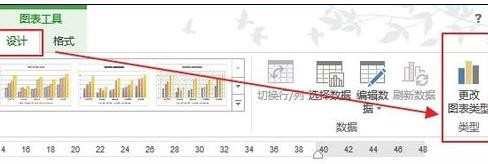
步骤四:打开“更改图表类型”对话框,选择一种图表类型,例如选择“条形图”中的一种,然后单击“确定”即可。
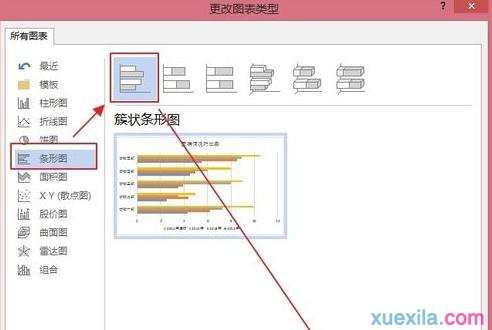
步骤五:这时候图表就更改为条形图了,如下图所示。
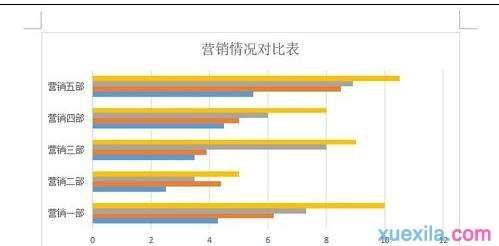
步骤六:如果你感觉图表的颜色不满意,可以选择图表,然后在“设计”选项卡,单击“更改颜色”,选择合适的颜色即可。
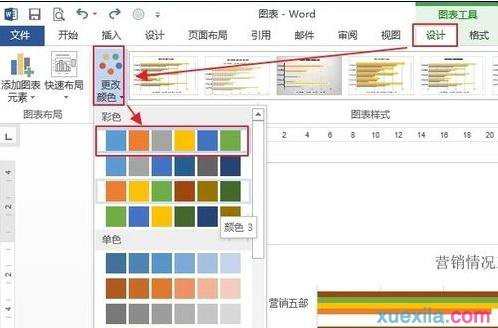

word2013怎么更改图表类型和颜色的评论条评论