photoshop制作绚丽的花朵的教程
发布时间:2016-12-30 15:17
相关话题
Photoshop制作绚丽的花朵,主要的工具就是滤镜,下面是小编为大家整理的photoshop制作绚丽的花朵的教程,仅供大家参考~
photoshop制作绚丽的花朵的教程如下:
新建一个1024*1024px的文档,按Alt+Delete填充黑色。然后再新建一个图层。如图
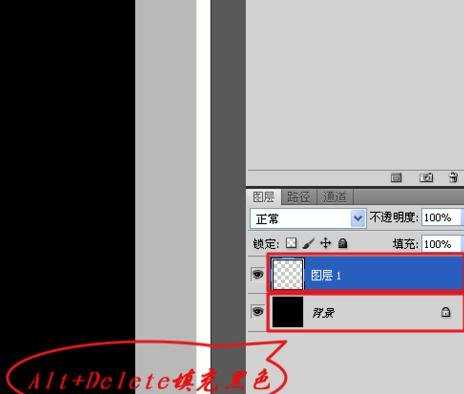
2选择画笔工具,大小为20,按住shift画一条直线。

执行滤镜--风格化--风,再按ctrl+F重复执行3次。如图
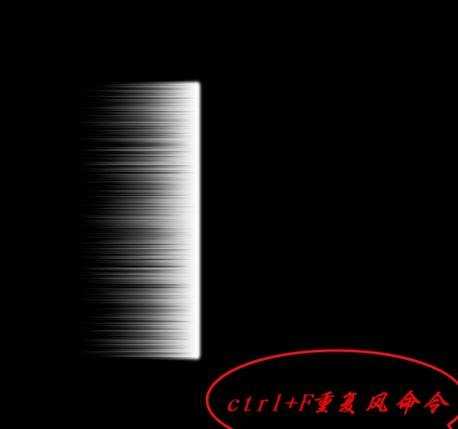
执行ctrl+T,再按右键,选择变形,拉出如下图的形状。
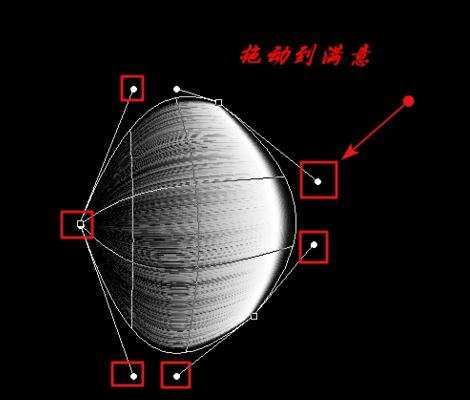
ctrl+回车,再按ctrl+T调整一下大小,再ctrl+J复制4层,
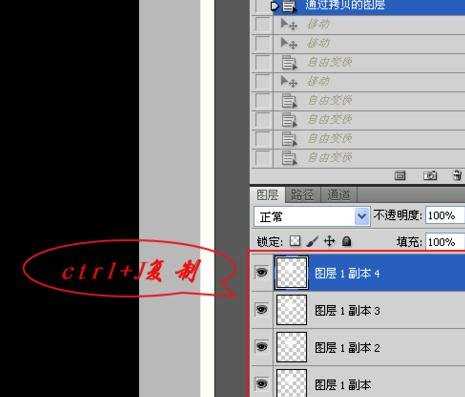
点选图层1,执行ctrl+T,旋转。再重复副本2、3、4,做出下面的形状,合并5个图层,方便后面操作。如图

执行ctrl+T,右键点击变形,如图。

新建一个图层,用钢笔工具画出花芯路径,再选择画笔,大小为4,执行描边路径,如图。
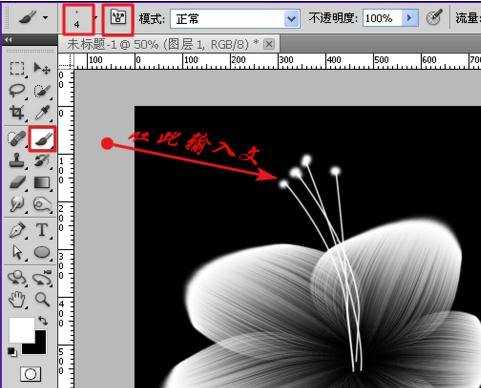
点选前面的花瓣图层,ctrl+J复制一层。执行ctrl+T,缩小至合适位置。
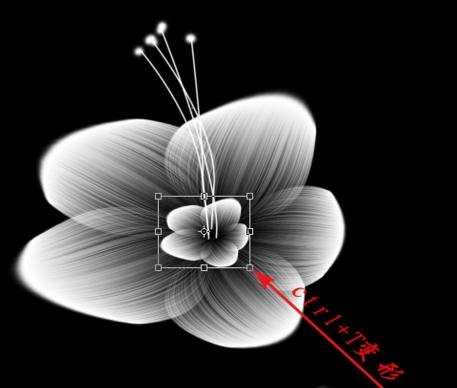
新建一个图层,钢笔工具描边,执行描边路径,大小为10,如图。

添加图层样式,选择里面的颜色叠加和外发光,ctrl+shift+alt+E盖印图层。然后ctrl+j复制几层,改变图层样式,变形,这里可以自由发挥。

最后,为了增加效果给图层添加镜头光晕,如图。


photoshop制作绚丽的花朵的教程的评论条评论