excel表格边框样式设置教程
发布时间:2016-12-02 12:02
相关话题
在Excel中经常需要用到表格,而表格的样式是影响到整个表的美观,所以还是很重要的。下面是由小编分享的excel表格边框样式设置教程,希望对你有用。
excel表格边框样式设置教程:
设置边框样式步骤1:选中需改变线条样式的表格,如图所示
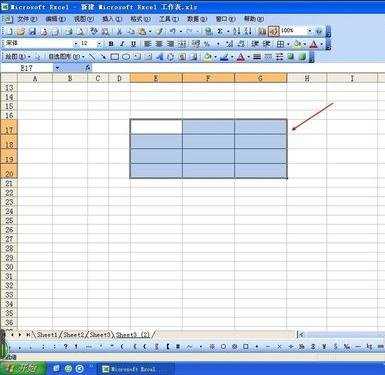
设置边框样式步骤2:点击菜单栏中的【格式】,如图所示
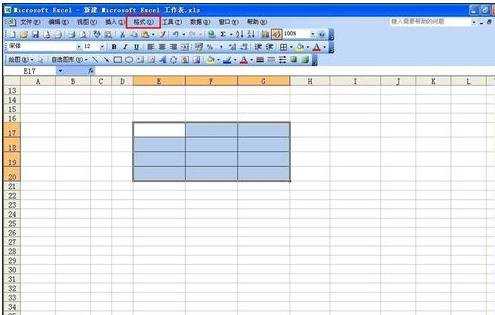
设置边框样式步骤3:点击【单元格】,如图所示
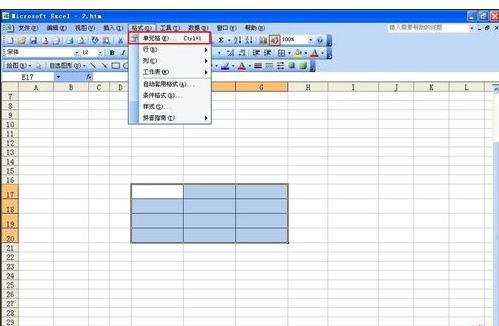
设置边框样式步骤4:切换到【边框】选项卡,如图所示

设置边框样式步骤5:选择所需要的线条样式,然后用鼠标在[边框]内点击需改变线条的位置,再点击确定,如图所示
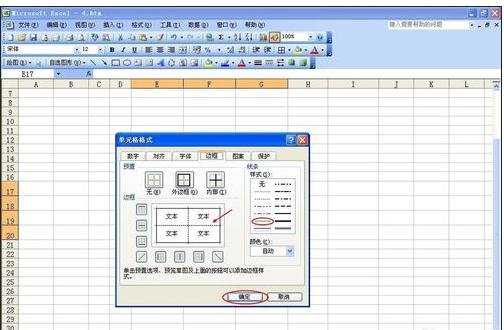
设置边框样式步骤6:改变线条的效果如图所示
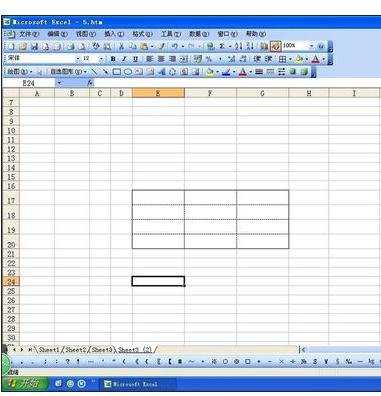
看了excel表格边框样式设置教程还看了:
1.怎么在excel2013中添加和设置表格边框
2.excel2010怎么修改图例边框样式和颜色
3.Excel怎么设置表格边框及背景颜色
4.怎么在excel中设置表格边框和背景的颜色
5.Excel表格怎么设置边框颜色
6.Excel怎么设置表格边框颜色
7.excel表格边框怎么加粗和修改颜色

excel表格边框样式设置教程的评论条评论