怎么Win10更改主题颜色
发布时间:2017-03-19 10:33
相关话题
wi10吸引人们眼球的原因之一是wi10丰富的主题背景和主题颜色。Win10主题色怎么修改?Win10中系统主题色有两个来源,一个是自动从背景图片中选择,另一个是从微软提供的若干颜色中选取。下面小编教你怎么Win10更改主题颜色.
Win10更改主题颜色的步骤:
鼠标右键点击桌面,找到个性化,点击打开。
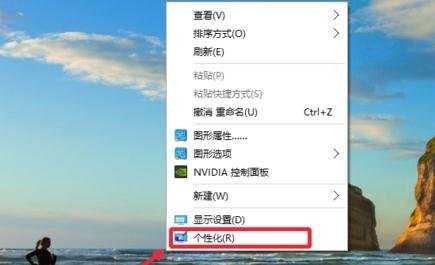
在个性化里,找到“颜色”点击打开。
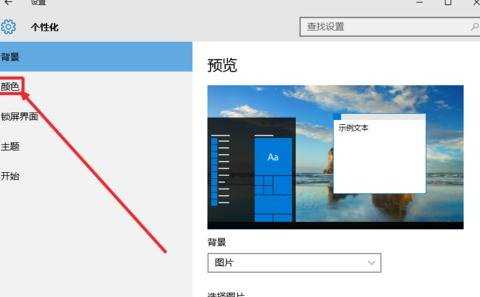
在这里我们首先会看到一个“从我的背景自动选取一种主题色”默认设置是关。
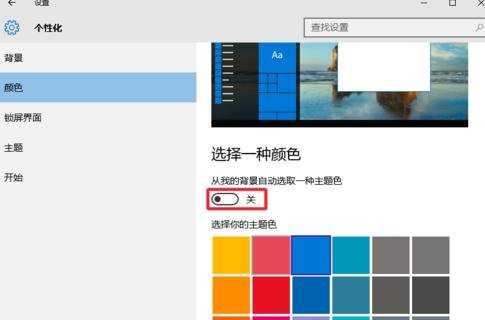
我们把刚才的设置更改为“开”然后往下拉,这里还有一个开关,同样的,我们设置为开。
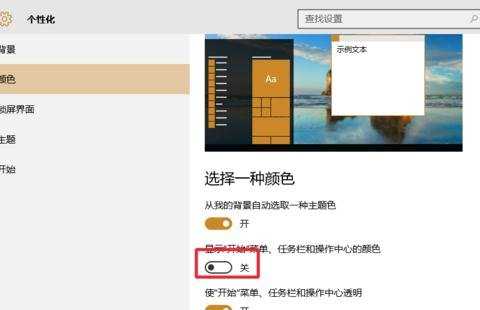
接下来我们就打开我们的菜单,我们会发现,菜单颜色有了很明显的变化,任务栏和选中的光标也有了颜色的变化,我们的应用就成功了。
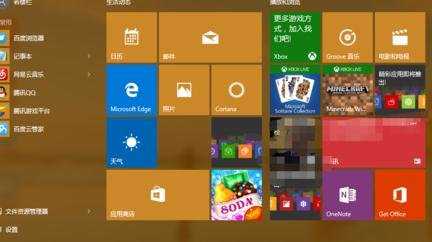
当我们把刚才第一个那个开关关了之后,我们会看到有很多颜色供我们选择,这些都是主题颜色,我们任意选择一款,比如红色。
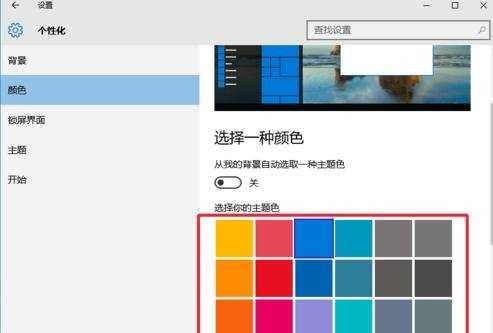
打开菜单,我们可以看到红色占据了我们菜单应用里颜色很大一部分,我们可以任意设置颜色,这样我们的主题颜色会随着我们的设置变化而变化,是不是很有趣呢?
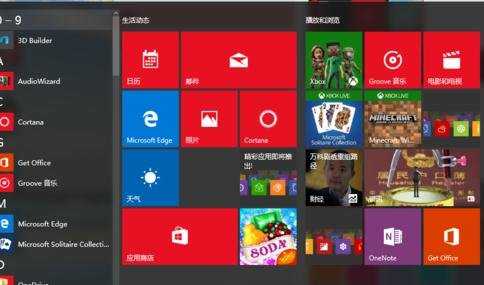
怎么Win10更改主题颜色相关文章:
1.Win10系统如何自定义主题颜色
2.如何设置win10系统中任务栏颜色
3.Win10让非活动窗口换上不同颜色的方法
4.Win10系统将标题栏颜色修改成彩色的技巧
5.Win10正式版调整任务栏颜色的方法
6.恢复Win10标题栏色彩的方法

怎么Win10更改主题颜色的评论条评论