无线路由器如何做中继
发布时间:2016-12-22 12:25
随着计算机网络规模的不断扩大,路由器尤其是无线路由器已逐渐成为最重要的网络设备,他可以实现随时随地上网。那么你知道无线路由器如何做中继吗?下面是小编整理的一些关于无线路由器做中继的相关资料,供你参考。
无线路由器做中继的方法:
通过热点信号放大(WISP)模式,有线、无线终端都可以连接主、副路由器上网,两个路由器的IP在不同段,路由器连接图参考如下:
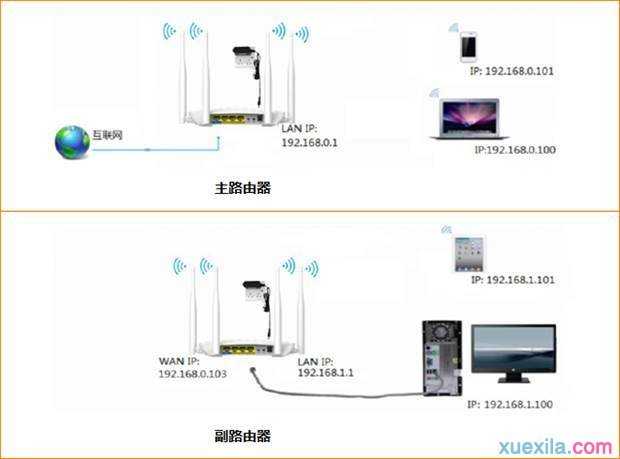

将电脑上的本地连接IP地址设置为“自动获得IP地址”
1、点击桌面右下角的网络图标,打开“网络和共享中心”
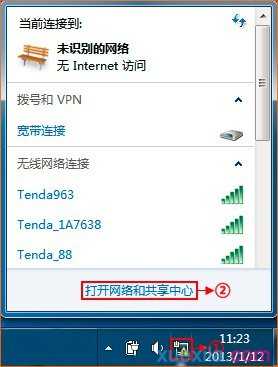
2、点击“更改适配器设置”

3、右键点击“本地连接”选择“属性”
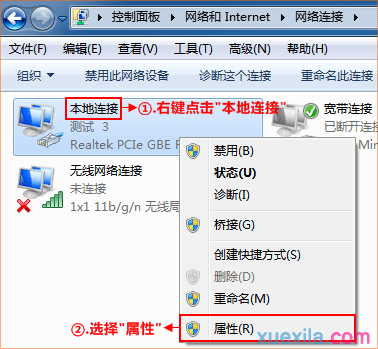
4、双击“Internet协议版本 4(TCP/IP)”
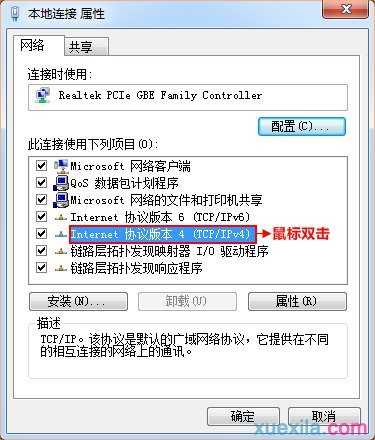
5、选择“自动获得IP地址”,“自动获得DNS服务器地址”,点击“确定”-“确定”。
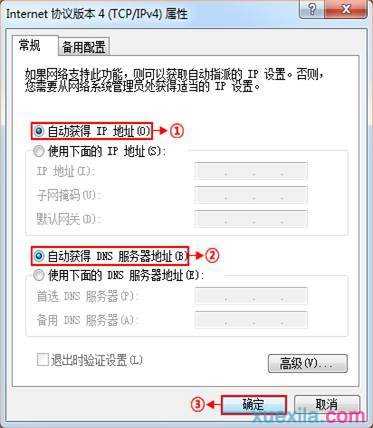
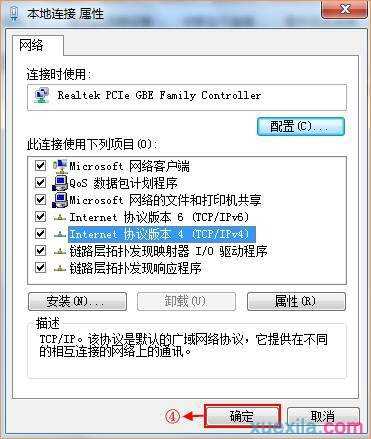

1.在浏览器中输入:192.168.0.1 按回车键,在跳转的页面中点击“无线中继”,设置如下图所示:
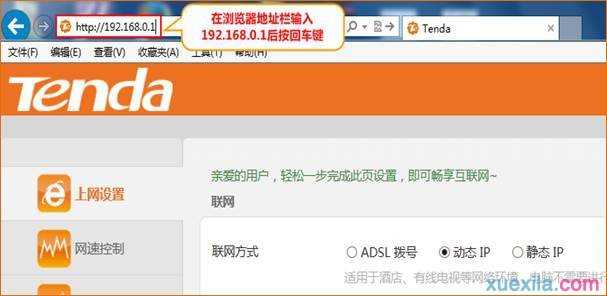
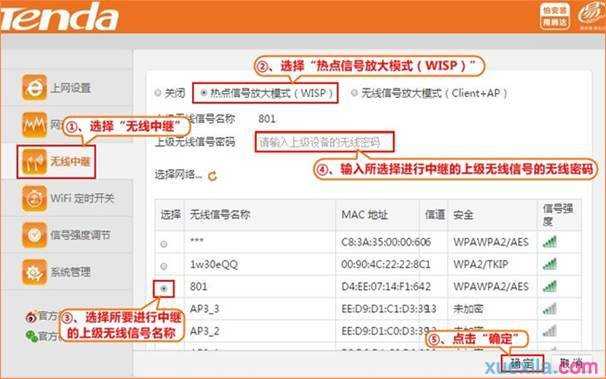
温馨提示:如果在点击“确定”后,弹出检测到IP冲突的提示信息(如下图),点击“确定”即可。
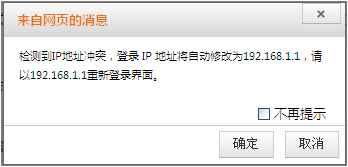
此时,路由器将重启。

等待路由器重启完成后,连接路由器LAN1/LAN2/LAN3接口,或重新连接路由器无线信号试试是否可以正常上网。
温馨提示:如果还有其他电脑需要上网,直接将电脑接到路由器LAN1/LAN2/LAN3任意空闲接口或者连接路由器无线信号,参照第二步将本地连接改成自动获取IP地址即可,不需要再去配置路由器。

无线路由器如何做中继的评论条评论