如何套用excel表格式的教程
发布时间:2016-11-09 16:36
相关话题
在Excel中,经常需要制作一些表格,而这些表格因为没有太多的格式而会显得单调,制作又浪费工作时间。下面是小编带来的关于如何套用excel表格式的教程的内容,欢迎阅读!
如何套用excel表格式的教程:
教程1:在从事业务方面的人都知道,excel知识是必备必学的,如果你说你不怎么知道的话,那有必要学习一下。首先打开excel软件。新建一个空白文档。(如下图)
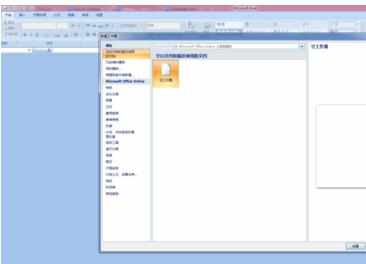
教程2:最简单的方法,点击鼠标左键,在excel表格中拖拉你所需要建立表格的大小。(如下图)
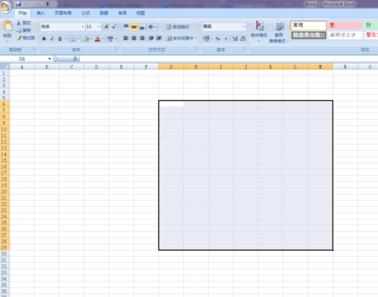
教程3:我们在excel表格中拖拉的表格如果我们点击一下,表格就会消失,所以我们要对这个表格进行设置,使它变得更清楚。点击标题栏下面的“边框”给表格设置边框。(如下图)
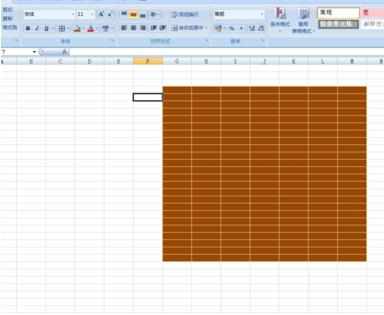
教程4:还一种方法就是我们点击标题栏上面的“套用表格格式”,在里面选择自己喜欢套用的表格格式。(如下图)
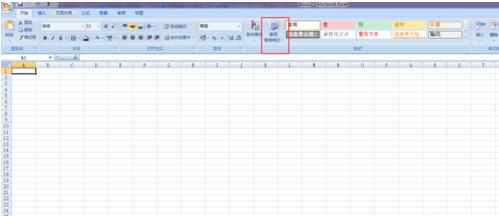
教程5:在这里面特别注意,如果我们不在excel表格中拖拉一定的表格,而直接套用表格,这个时候excel表格中只要单个表格。(如下图)

教程6:还是同样的方法,在excel表格中鼠标左键在表格中拖拉我们所需要表格的大小,然后点击“套用表格格式”。(如下图)
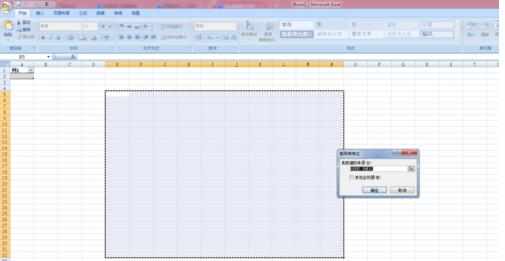
教程7:然后弹出一个小窗口,这个窗口表示我们选择表格的范围,如果我们还需要更改的话都可以在这个窗口中更改。然后单击确认。(如下图)
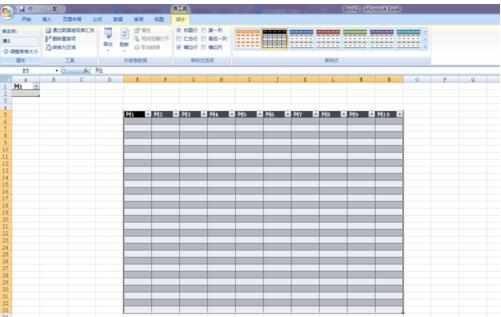
看了如何套用excel表格式的教程还看了:
1.excel2013怎么套用表格格式
2.excel 套用表格格式的教程
3.Excel2010怎么套用表格格式
4.Excel表格教程
5.Excel表格的基本操作教程免费下载
6.Excel教程
7.Excel2010工作表数字格式如何设置

如何套用excel表格式的教程的评论条评论