PS滤镜打造梦幻星空
发布时间:2017-03-21 08:43
本Photoshop教程主要是介绍杂色滤镜、云彩滤镜的应用,制作星云效果,比较独特的是通过混合选项来控制云彩的范围。
PS滤镜打造梦幻星空
下面我们先来看看效果图:

1、新建图像,填充黑色背景,然后使用【滤镜_杂色_添加杂色】,设定及效果
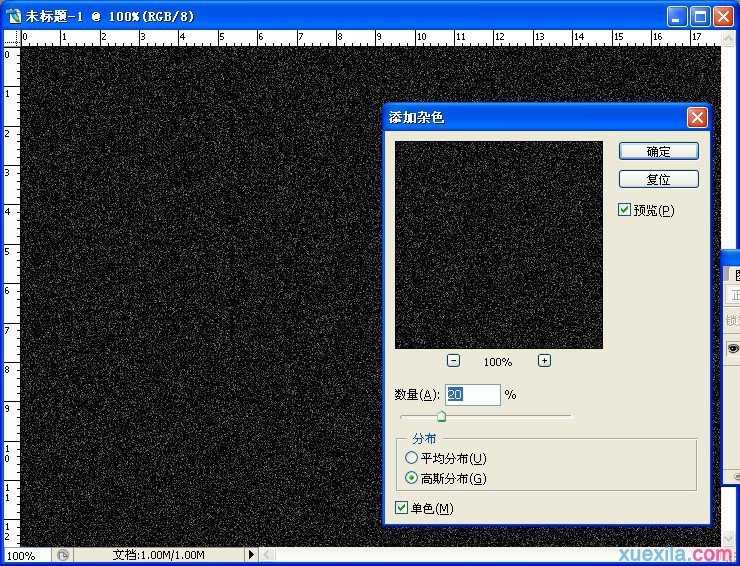
2、使用【图像_调整_亮度对比度】对图像进行调整
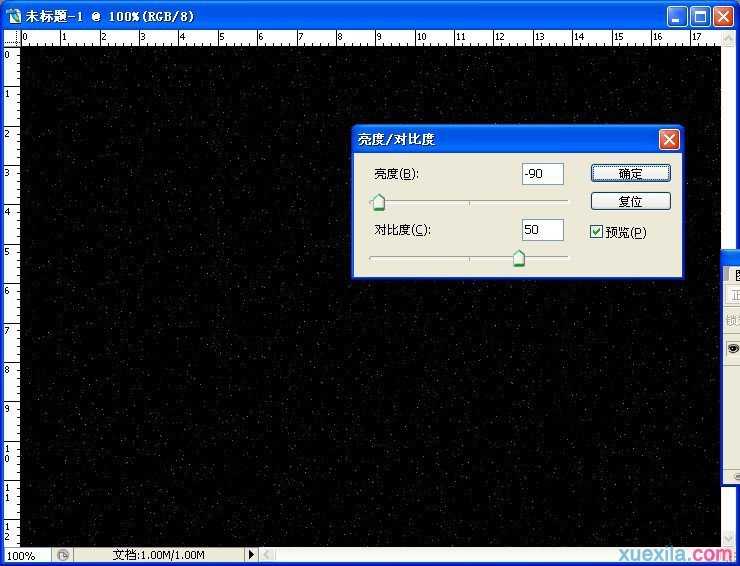
3、新建图层,填充黑色或白色,然后使用【滤镜_渲染_分层云彩】,并按〖CTRL_F〗重复一两次,再将其混合模式改为“滤色”。效果如下图。接着使用【图层_图层样式_混合选项】进行调整,调整后的效果如下图。
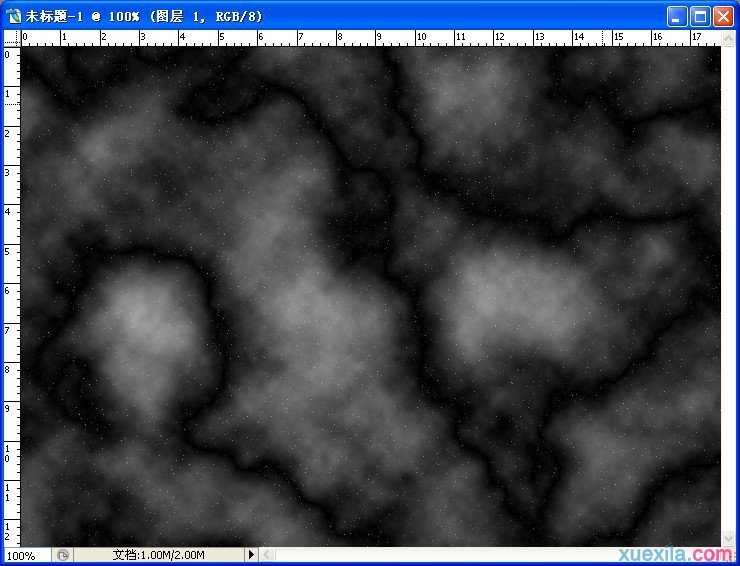
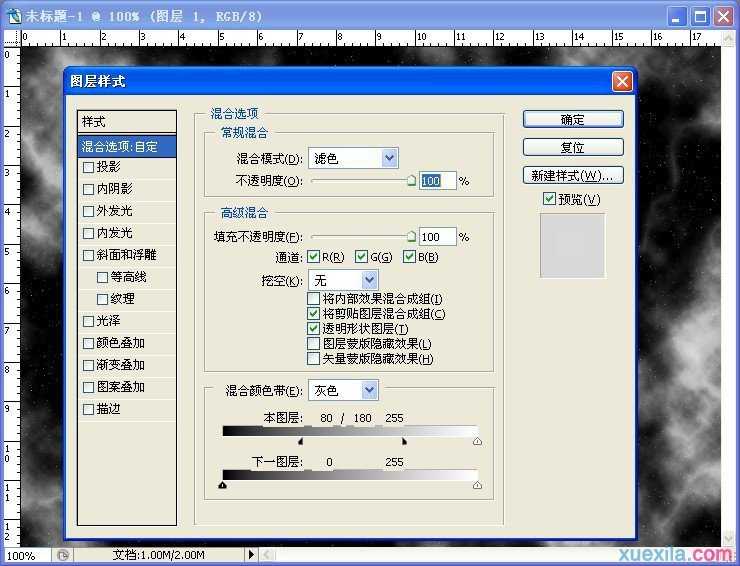
4、使用【色彩平衡】〖CTRL_B〗对灰度图像着色。设定及效果如下各图。

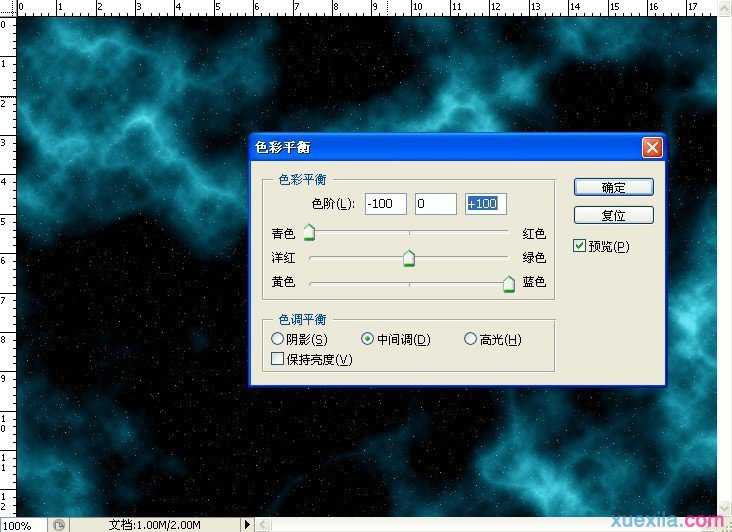

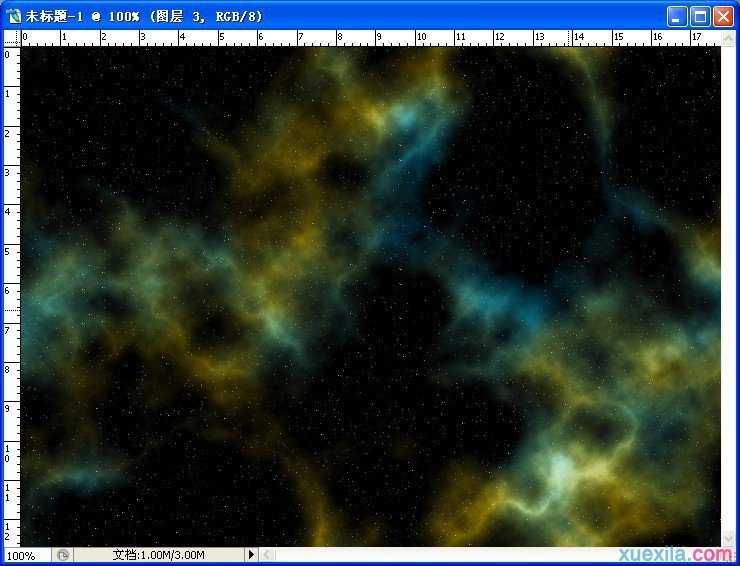
5、新建一个图层,重复第3和第4步的操作。不同的是调整为另外的色彩及将混合模式改为“色相”,图像效果和图层调板如下图

6、如果必要,可以利用曲线调整层来改变星光的亮度。
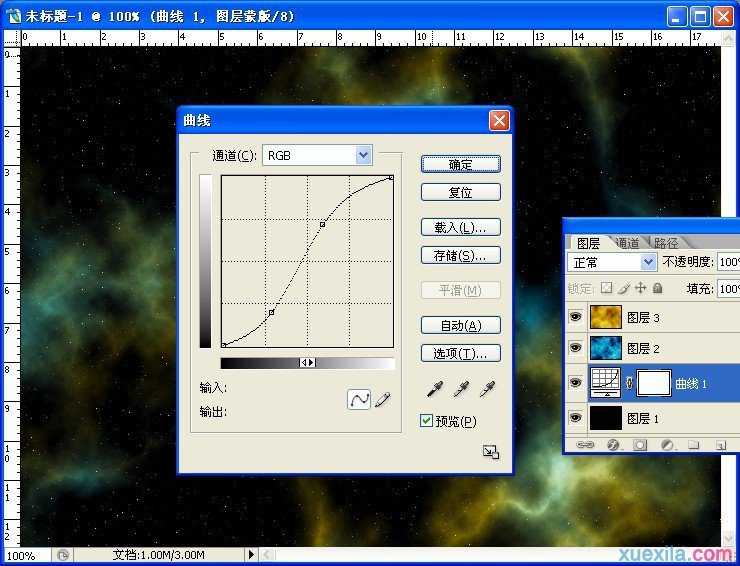
7、对背景图层使用【滤镜_渲染_镜头光晕】,设定如下图
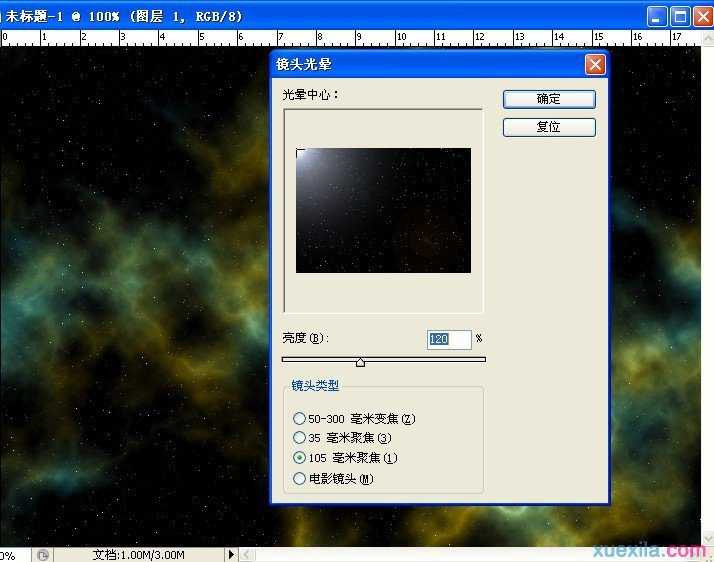
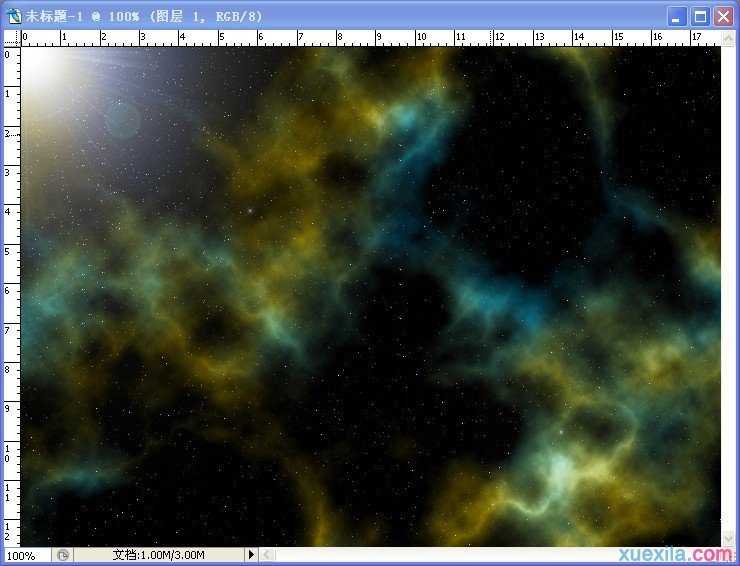
最后大致装饰一下,跟上面效果图类似,看个人审美

PS滤镜打造梦幻星空的评论条评论