word怎么自动生成索引目录
发布时间:2016-12-12 13:07
相关话题
我们在写论文,撰写各种文档都离不开word,如果内容太多了就需要增加一个类似书本的目录来增加文档的可读性,那么下面就由小编给大家分享下word自动生成索引目录的技巧,希望能帮助到您。
word自动生成索引目录的步骤如下:
步骤一:把光标定在第一个大标题的最前面,即word的第一行最左边的位置;
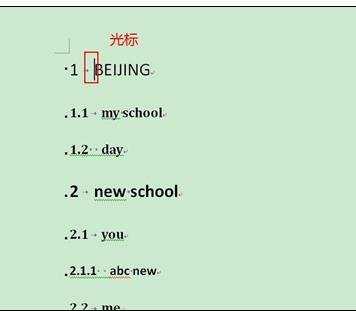
步骤二:去菜单栏找到“引用”,单击“引用”,看到左上边出来目录相关内容,点击“目录”;
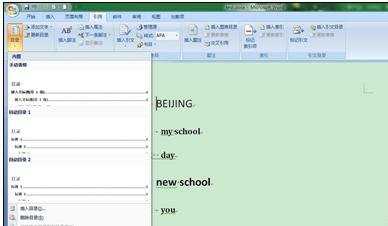
步骤三:选择“自动目录1”即可;
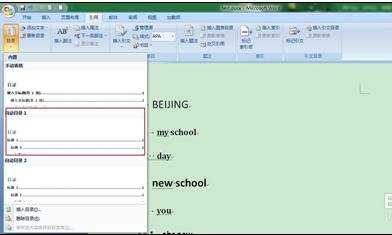
步骤四:到此处目录添加已经完成了,有的同学在后期修改了标题,如下在2.1二级标题下添加了一个三级标题2.1.1,添加完后发现目录并没有出现2.1.1的三级标题,此时需要手动更新;
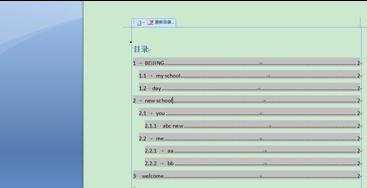
步骤五:更新目录方法:在目录处单击右键,“更新域”;
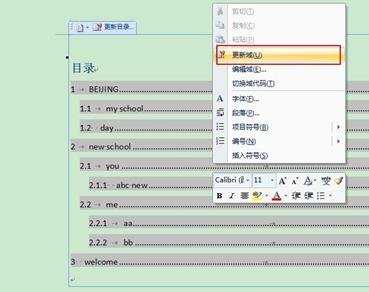
步骤六:选择”更新整个目录“点击确定即可;
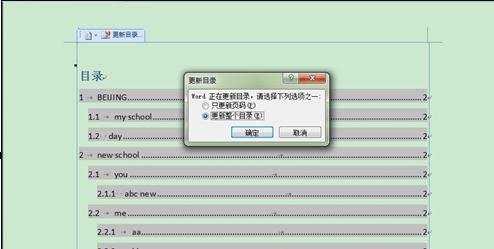

word怎么自动生成索引目录的评论条评论