怎么使用PS修复老旧照片
发布时间:2017-06-17 20:09
几十年前的老照片很有纪念意义,却因为时间久远,保存不当等原因,会出现损坏。不要担心,我们还有PS可以修复。那么大家知道怎么使用PS修复老旧照片吗?下面是小编整理的怎么使用PS修复老旧照片的方法,希望能帮到大家!
使用PS修复老旧照片的方法
准备好一张老照片。

ctrl+j,复制一层,在图层1进行操作。

图像-调整-去色。

ctrl+j再复制一层,防止修复中出现大的失误,还可以有备份来提。

滤镜-杂色-蒙层与划痕。
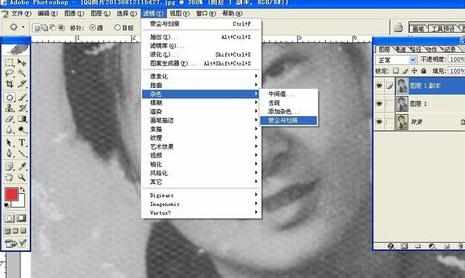
边拖动半径和阙值,边观看修复后的效果。
每张照片需要的数值都不同。
此处选择半径2,阙值0。

选择工具栏左侧的 修补工具。

在脏乱的地方画一个圈,把它圈起来。

拖到干净的地方。

这一块就修好了,其它地方同样使用修补工具进行修复。

滤镜-模糊-高斯模糊。

数值选择1.7

点击图层工具下第二个添加图层蒙版。

选择工具条左边的:画笔工具。

前景色为黑色,刷出眼睛和嘴巴。

滤镜-锐化-USM锐化

数值如图上。
ctrl+e,向下合并图层。

图层工具第四个,选择可选颜色。

找到中性色,数值18.

ctrl+l ,用色阶调亮度。

数值如图上。

一张老照片就修复好了。


怎么使用PS修复老旧照片的评论条评论