PPT怎么设置动画重复播放
发布时间:2017-03-28 20:07
我们在使用ppt的时候,有些动画我们想要它一直重复播放,或者我们点击它它就停止播放,实现这个效果的方法比较简单,下面小编马上就告诉大家怎么做。
PPT设置动画重复播放教程
首先我们点击菜单栏上面的【新建幻灯片】的选项,在下拉菜单中,我们选择一个样式布局,我选择了一个仅标题的布局
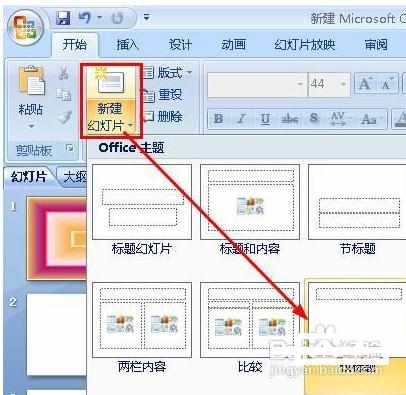
接着我们在这个幻灯片中,输入几个字,任意的几个字即可,选中这几个字,然后点击菜单栏上面的额【动画】选项

在动画选项中,我们点击【自定义动画】,打开自定义动画窗格
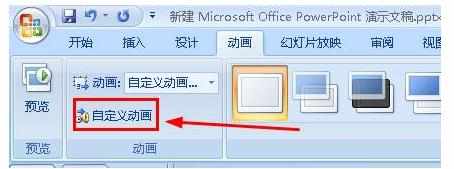
在自定义动画窗格中,点击【添加效果】按钮,在下拉列表中选择【强调】,在次级列表中选择【放大缩小】,这样就给文字添加了一个动画,我们想要让动画循环播放
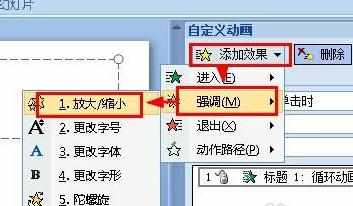
右键单击这个动画效果,然后再下拉列表中,选择【计时】
找到【重复】属性,点击右侧的下拉箭头

在下列列表中,我们看到有几个选项,那几个数字代表重复的次数,【直到下一次单击】指的是动画一直重复,单击一次就会停止重复,【直到幻灯片末尾】就是动画播放到幻灯片的最后,点击确定按钮,这样就给动画添加了一个重复的效果
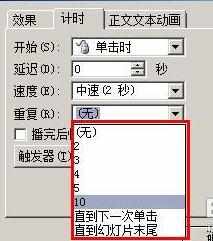
PP

PPT怎么设置动画重复播放的评论条评论