华硕笔记本如何设置BIOS从U盘或光盘启动
相关话题
要想学会重装系统,学会设置电脑从U盘启动可是第一关,而装系统又是想自修电脑必须会的第一关,所以各位网友们可不要错过这篇文章哦。今天小编就为大家带来了有关设置方法,希望能够帮到大家。
华硕笔记本如何设置BIOS从U盘或光盘启动
最新UEFI BIOS的详细设置步骤:
一:热键启动模式:
1,打开电脑后,会马上进入标志画面,这时就是需要按热键的时候,不然就要错过了,华硕的热键是为ESC键。

2,当按了ESC热键后,会进入热键快捷启动菜单,在里面选择自已U盘的名称或光驱便可以从U盘或光盘启动,注意:在开机之前必须把U盘插好,不然是找不到U盘的名称的,这就是热键快捷启动,非常方便,这种启动是一次性的,当再次启动电脑后,电脑又会返回到硬盘进行启动,所以非常方便新手进行操作。

二:图标设置模式:
3,开机进入标志画面时,画面上会有提示Please Press DEL to enter EFI BIOS setting,其中文意思是“按Del键进入EFI BIOS进行设置“,此时迅速按下Del键。

4,在UEFI BIOS里面有一排图标,有硬盘,光盘,U盘等等图标,它们启动的顺序是按排列的顺序进行的,在最左侧为第一启动,如果要想U盘启动,只要把U盘图标用鼠标点住不松手,然后把它拖曳到最左边就可以成了第一启动了,如果要光盘启动,其方法也一样,拖到最左侧即可,然后按F10保存即可.

三:启动菜单设置模式:
5,开机按Del进入UEFI BIOS主界面后,最好先把语言设成中文语言的,这样方便对英文不太懂的人,点击左上角的Language(语言),改为“简体中文”,然后按下右下方的“启动菜单(F8)”键。

6,这时会打开一个快捷启动菜单,在菜单中我们选择第四项kingstonDataTraveler G3 PMAP,这一项是我的U盘名称,在你的电脑上会显示为你的U盘名称,虽然第四项与第五项名字差不多,但不要选择第五项,
启动菜单模式与热键方式是一样的,当选择了以后马上就会进入U盘或光盘,这个设置也是一次性的。
因为我的电脑没有光盘,所以这里没有显示光驱名称,如果你要想从光盘启动,这里应该有你光驱的名称,你选择光驱后,马上就会进入光盘。

四:按传统BIOS模式设置:
7,开机进入BIOS的方法与上面一样,进入到主界面后,点右上方的“退出/高级模式”这个按钮,会打开一个窗口,在这个窗口中选择“高级模式”。

8,这时就进入了传统BIOS样式,选择“启动(Boot)"这一项,所有要启动的项目都在这里设置。
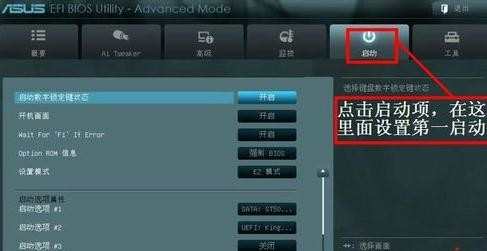
9,在这个界面中选择“启动选项 #1”,英文意思为Boot Option #1,把光标移动到这一项上来,然后按Enter键进入。

10,按Enter后,会弹出一个小窗口,在这个小窗口中选择“UEFI:kingstonDataTraveler G3 PMAP”这一项,就是我们的U盘,如果要用光盘启动,也可以在这里选择,因为我的电脑没有光驱,所以这里没有显示,选上后按Enter键确定,

11,退出小窗口后,就会看见U盘已经被选为第一启动了。
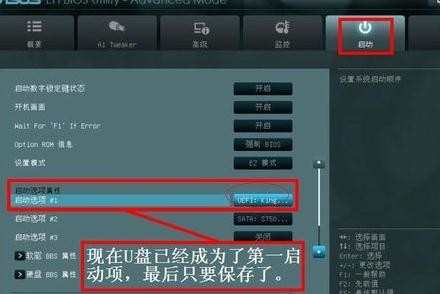
12,最后按F10进行保存并退出,会弹出一个小窗口,要你确认是否退出并保存,在这个小窗口点“是”即行。退出重启电脑后就会自动进入U盘或者光盘,整个最新UEFI BIOS设置就完成了,你就可以安装你的操作系统了。


华硕笔记本如何设置BIOS从U盘或光盘启动的评论条评论