excel表格内公式替换的方法
发布时间:2016-12-19 21:53
相关话题
Excel中表格内的公式具体该如何进行操作才能替换自己使用的公式呢?接下来是小编为大家带来的excel表格内公式替换的方法,供大家参考。
excel表格内公式替换的方法:
公式替换步骤1:首先,找到菜单“工具”→“选项”,弹出如下图。
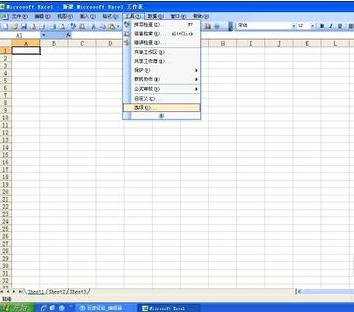
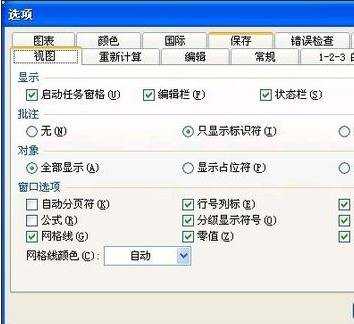
公式替换步骤2:切换到“视图”选项卡,找到“公式”,在其前面打上一个√。
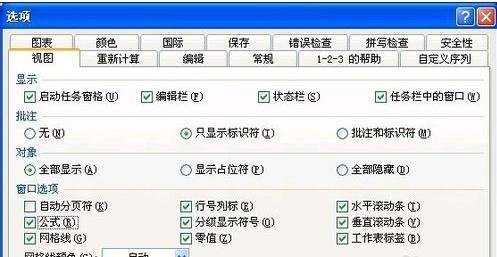
公式替换步骤3:点击“确定”确认退出。
选择菜单“编辑”→“替换”,弹出如下图。

公式替换步骤4:在查找内容里面输入A,在替换为里面输入Sheet2!A,然后,点击“全部替换”即可。
公式替换步骤5:现在,该到替换别的了。
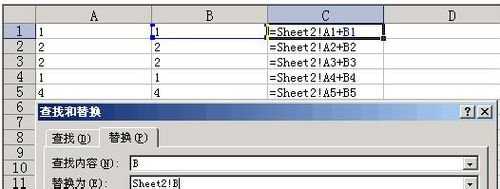
公式替换步骤6:再来一次“编辑”→“替换”,在上图中,查找内容输入B,替换为输入Sheet2!B,这样,就全部都替换好了,这就是批量替换公式的方法。
公式替换步骤7:替换好之后,在步骤二中,得把“公式”前面的√去掉,否则,您的公式就不会计算了。
看了excel表格内公式替换的方法还看了:
1.excel批量改公式的方法
2.excel批量替换公式的教程
3.excel批量替换公式的方法
4.Excel常用电子表格公式大全【汇总篇】
5.Excel表格乘法函数公式
6.excel 查找替换功能的使用方法
7.excel表格设置不显示公式的方法

excel表格内公式替换的方法的评论条评论