Excel表格中设置冻结任一窗口的设置方法
发布时间:2017-06-18 20:52
相关话题
excel作为在工作中经常使用的表格工具,功能也是非常齐全的,很多初学者还对很多功能还不是很了解,今天,小编就教大家在Excel表格中设置冻结任一窗口的设置方法。
Excel表格中设置冻结任一窗口的设置步骤:
首先我们打开需要设置冻结的excel。
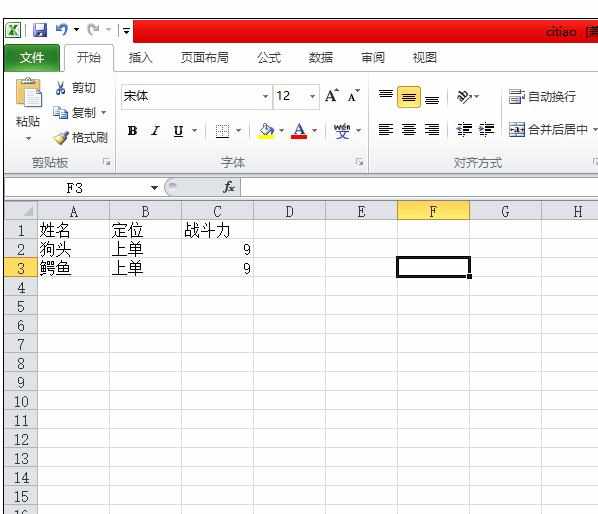
我们以冻结第一行为例,先用鼠标选中第二行。
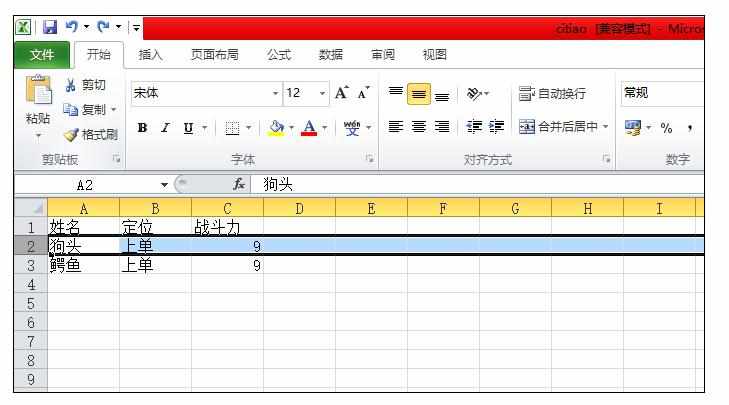
然后点击菜单栏的“视图”选项,点击“冻结窗口”,然后选择“冻结拆分窗口”。
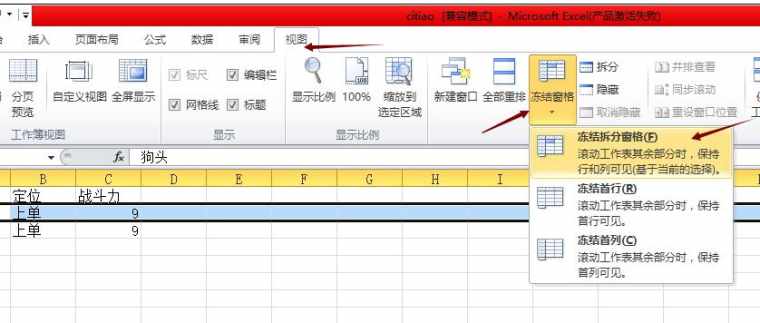
此时我们滚动鼠标时,第一行就被冻结了,是不会随着鼠标滚动而消失的,这样我们就完成设置了。
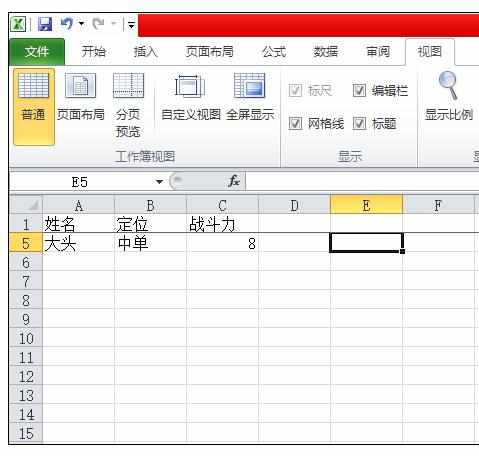
那么如何设置冻结几行窗口呢?跟上面的方法相同的,这里我们以冻结前两行为例,选中第三行,然后点击视图中的“冻结窗口”->“冻结拆分窗口”。
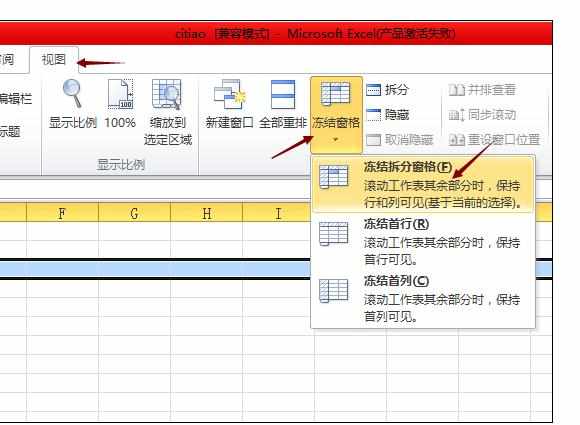
此时前两行窗口就冻结成功了,总结起来就是,如果要冻结第n行窗口,然后就选择第n+1行窗口进行冻结操作即可。
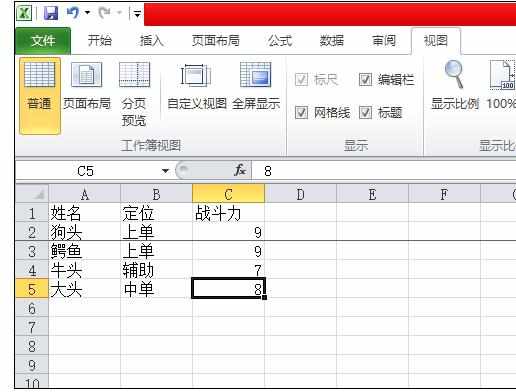

Excel表格中设置冻结任一窗口的设置方法的评论条评论