win10设置开机密码和用户名的方法
windows10系统已经上市一段时间了,但是许多用户对于新系统的操作还不是那么熟练,比如不知道如何更改Windows的开机密码和用户名。下面是学习小编给大家整理的有关介绍win10设置开机密码和用户名的方法,希望对大家有帮助!
win10设置开机密码和用户名的方法
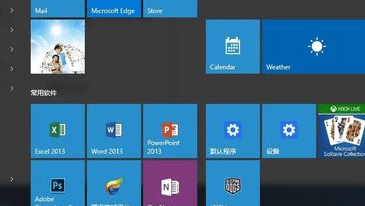 1.首先我们点击windows10系统左下角的开始菜单,然后找到开始菜单里的所有应用。Windows10系统的所有应用包含的电脑自带的程序以及我们后期安装的所有程序。
1.首先我们点击windows10系统左下角的开始菜单,然后找到开始菜单里的所有应用。Windows10系统的所有应用包含的电脑自带的程序以及我们后期安装的所有程序。
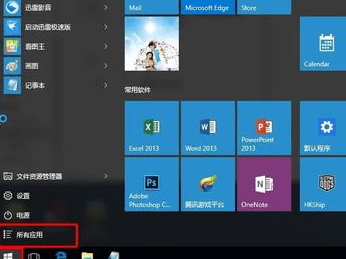
2.接着我们需要在所有应用里找到 控制面板 ,控制面板在属于windows系统自带的软件,所以我们需要找到所有应用下的 windows系统 选项,打开windows系统 选项后,就会找到 控制面板。
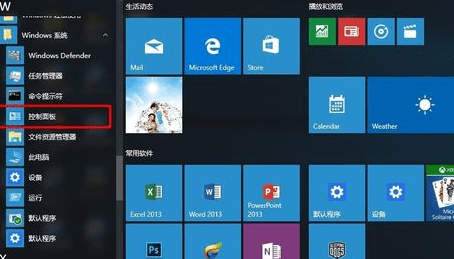
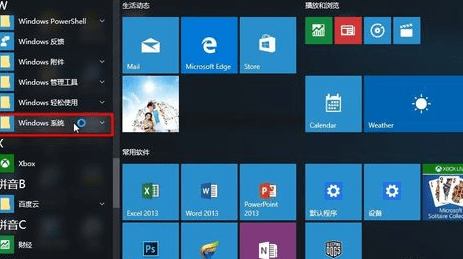
3.打开控制面板,因为我们需要设置的是开机密码和用户名,那么他们属于 用户账户,我找到用户账户选项 ,用户账户选项下只有一个选项,点击打开 更改账户类型。
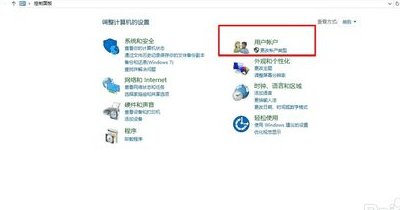
4.打开 更改账户类型 后,我们就进入了管理账户界面,点击最下方在电脑设置中添加新用户,也给电脑增加多个用户,今天不详述。 我们点击需要更改的用户名。
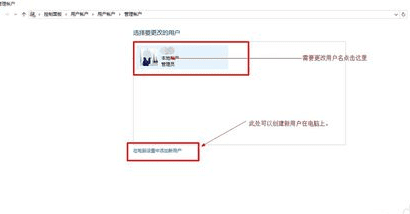
5.现在进入的是更改账户界面, 最上面 更改账户名称,可更改用户名。 因为我的电脑取消了密码所以第二选项是创建密码,如果你有密码此处会显示修改密码。这就是开机密码的修改。第三个选项更改账户类型,我们也更改账户的权限,比如管理员账户,一般账户,访客账户等。可自行探索
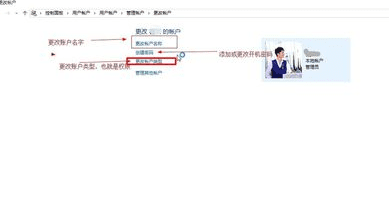
6.我们点击更改账户名称后会进入以前界面,提示重命名账户,这里就可更改电脑用户名了。 提示此处可使用中文哦!
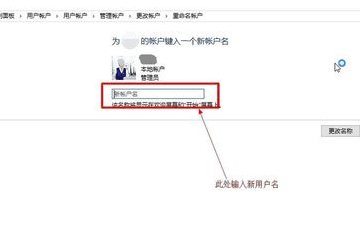
看了“win10设置开机密码和用户名的方法”的人又看了
1.win10开机密码怎么设置
2.win10怎么修改开机密码
3.win10系统开机密码怎么设置
4.怎么设置win10系统登录密码
5.怎么设置和取消win10的开机密码
6.怎么修改win10系统的开机密码

win10设置开机密码和用户名的方法的评论条评论