word2007中组合图片的两种方法
相关话题
word2007采用了新的图形引擎,这使得在在03版word中的组合图形的功能消失了,这使得图形的编辑有些不方便。那么在word2007中,怎样组合图形呢?接下来就由小编给大家分享下word2007中组合图片的技巧,希望能帮助到您。
word2007中组合图片方法一:
步骤一:首先还是图片的插入,打开Word2007,单击菜单栏--插入--图片。

步骤二:选取本地几张精美的图片插入到Word中。

步骤三:此时,单击office按钮,另存为word97-2003文档。

步骤四:重新打开文档,可以看到上面显示的是兼容模式。这证明我们已经达到目的了。选中图片,按Ctrl键,右击,进行组合即可。

word2007中组合图片方法二:
步骤一:在菜单栏上依次点击:插入——图片。

步骤二:在插入图片对话框中,选中几个图片,然后点击插入。

步骤三:插入图形以后,点击word的开始按钮。

步骤四:在开始菜单中,选择“另存为”。
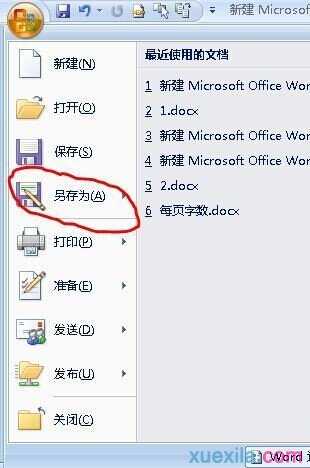
步骤五:在打开的另存为的对话框中,选择保存类型为2003文档。点击保存按钮。

步骤六:找到保存的文档,双击打开。

步骤七:可以看到在新打开的这个文档的上面,出现了一个【兼容模牲a href='http://www.xx.com/shenghuo/jiankang/' target='_blank'>健康奶崾荆馑得饕丫蠊Ω娉闪恕Ⅻ/p>
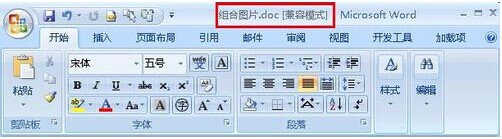
步骤八:按住ctrl不撒手,然后依次点击四个图片就能同时选中他们。

步骤九:在图片上右键单击,然后选择:组合——组合。
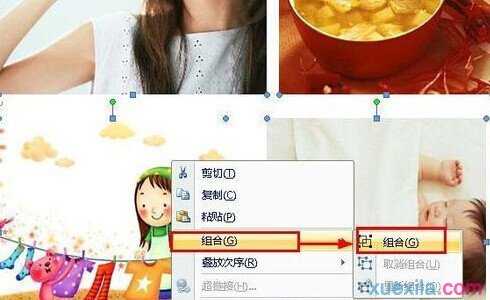
步骤十:如果想要取消组合,还是一样的方法,右键单击图片,然后选择:组合——取消组合。
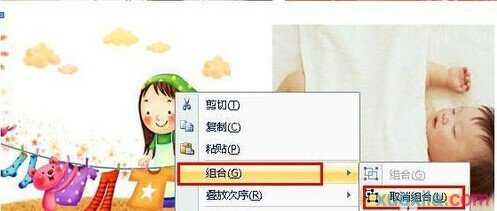
步骤十一:组合图片以后,要进行最后一步了,就是要保存为docx文档,方法如下图所示的,点击:word开始按钮——另存为——word文档。这样word2007文档就实现了对图片的组合,在新打开的docx文档中,该图片还是组合在一起的。


word2007中组合图片的两种方法的评论条评论