word2013如怎么修改尾注样式
发布时间:2017-03-06 17:17
相关话题
做过毕业论文的小伙伴肯定都被脚注和尾注折磨过,今天小编就跟大家分享在word2013中如何快速修改所有尾注的样式。
word2013修改尾注样式的步骤
步骤一:首先打开microsoft office2013的组件之一word,然后打开要进行编辑的文档。
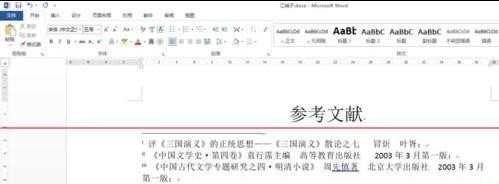
步骤二:然后点击页面上方菜单中的【开始】选项卡,如图所示
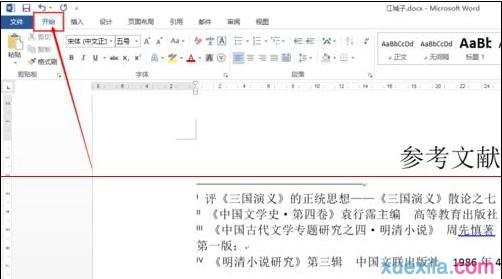
步骤三:接着点击【开始】选项卡下方【样式】工具栏右下方的折叠框按钮,如图所示
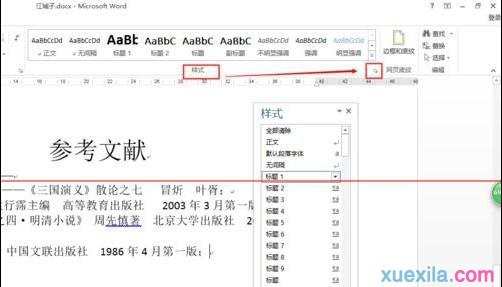
步骤四:然后界面会弹出一个【样式】对话框,在对话框中点击【选项】按钮,接着会出现一个篇【样式窗格选项】对话框
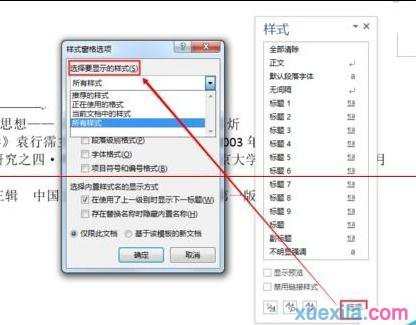
步骤五:在【样式窗格选项】对话框中的【选择要显示的样式】下方选择【所有样式】,然后点击【确定】
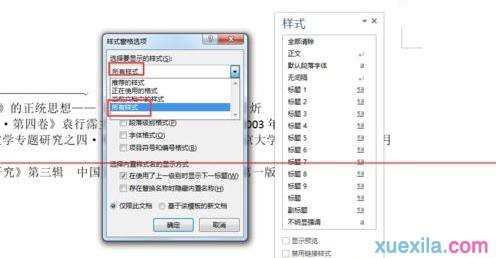
步骤六:然后在【样式】对话框中下拉右边的滚动条,找到【尾注文本】,接着点击【尾注文本】旁边的下拉三角按钮,在弹出的下拉菜单中选择【修改】,如图所示
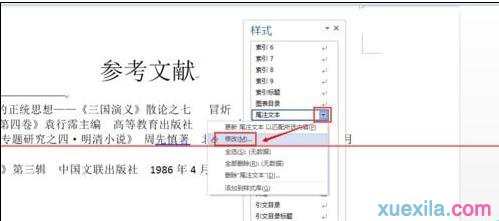
步骤七:最后弹出【修改样式】对话框,在该对话框中可以一次性次改所有的尾注文本格式,如图所示,修改完毕后点击【确定】即可应用于文本。
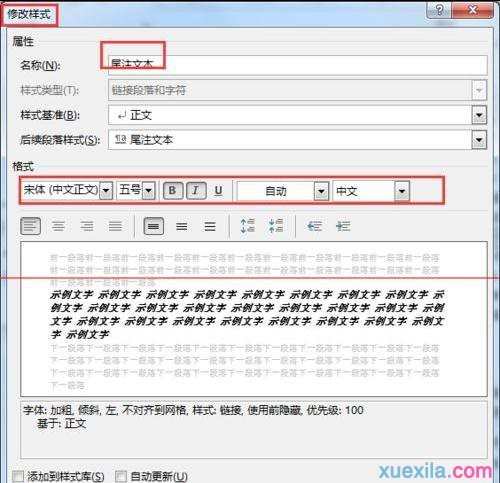
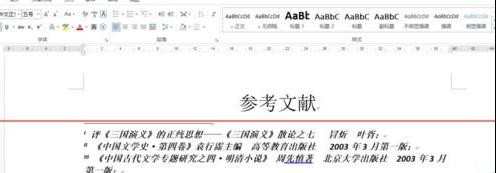
关于word2013样式的相关文章推荐:
1.word2013如何修改尾注样式
2.word2013怎么修改所有尾注的样式
3.Word2013怎么批量修改标题样式成统一格式

word2013如怎么修改尾注样式的评论条评论