win10如何更改默认程序 win10更改默认程序的方法
发布时间:2017-06-06 16:48
无论是XP还是win7亦或是win8都有修改默认程序的功能,那么win10应该如何修改默认程序呢?win10修改默认程序的方式有哪些呢?下面是学习小编给大家整理的有关介绍win10如何更改默认程序,希望对大家有帮助!
win10更改默认程序的方法
传统方式修改默认程序
首先我们打开控制面板。
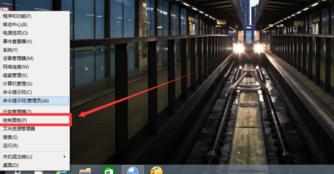
然后选择“程序”,如图示。
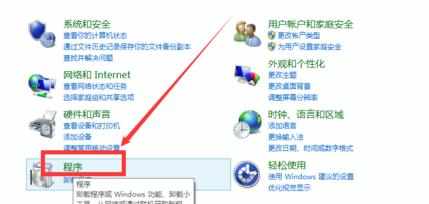
在默认程序下面,我们选择“设置默认程序”如图。

在左侧选择你需要设置为默认的程序,然后点击右下角的“将此程序设置为默认程序”,点击确定即可。
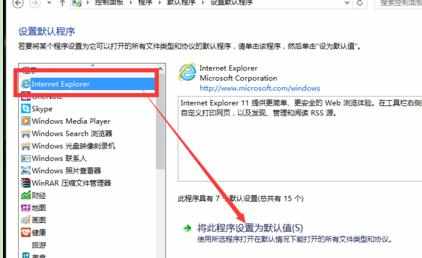
win10新方式
我们在所有应用的“Windows 系统”下面找到“默认程序”如图示。

然后选择需要设置默认程序的类型,如我们这里选择“Web浏览器”。我们只需要点击Web浏览器下面的应用图标,然后选择你想要设置为默认程序的应用,即可。
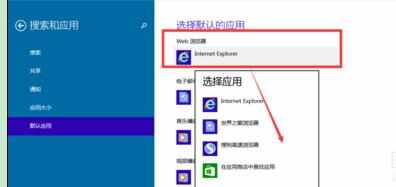
我们还可以根据文件类型来指定默认类型。如图我们选择下方的“选择按文件类型指定的默认程序”
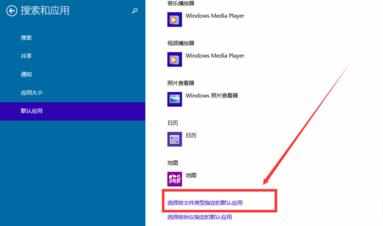
然后找到你需要设置的文件类型,然后点击右侧的图标,选择你需要设置为默认程序的应用,即可。
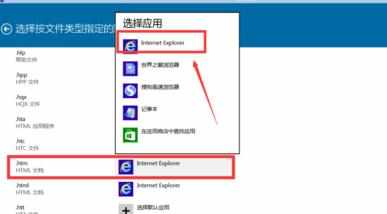
看了“win10如何更改默认程序”的人也看了
1.Win10怎么设置默认程序
2.如何在win10系统下设置默认应用
3.如何解决win10总是重置默认应用
4.Win10怎么更换默认浏览器
5.win10系统下怎么设置修改默认浏览器

win10如何更改默认程序 win10更改默认程序的方法的评论条评论