wps怎样设置表头打印在每页上
发布时间:2017-02-22 10:01
相关话题
我们有时在对表格进行打印的时候,需要将表头打印在每一页上,这时应该怎么办呢?对于新手可能不知道怎样设置,下面就让小编告诉你 wps怎样设置表头打印在每一页上的方法。
wps设置表头打印在每页上的方法:
打开WPS表格,点击左上角的“打印预览”,我们可以看到第一页有“序号”所在的表头行,而打印预览的第二页却没有,下面我们就来设置,打印表头
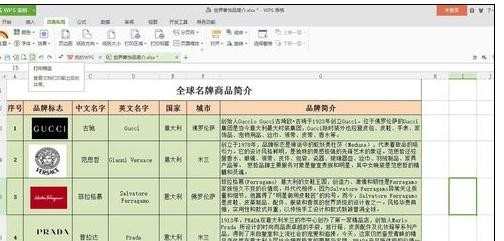


关闭打印预览,单击页面左上角“页面布局”,在下拉菜单中找到“打印标题”

单击“打印标题”,会弹出一个对话框,在对话框中选择“工作表”
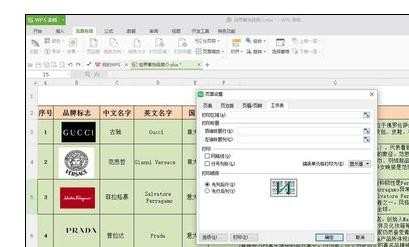
单击“打印标题”下方“顶端标题行”项目右侧的箭头选项区域,将弹出“页面设置“对话框,鼠标也会变成“+”

鼠标单击击要设置的标题行即"序号"所在的行(如要多行则单击并拖动鼠标至所需行),“页面设置“对话框会出现”$2:$2“字样,表示仅选第二行

单击“页面设置“对话框右侧箭头选项区域,对话框变成初始样式,单击确定即可设置完成

单击打印预览,则每一页都显示“序号”所在行
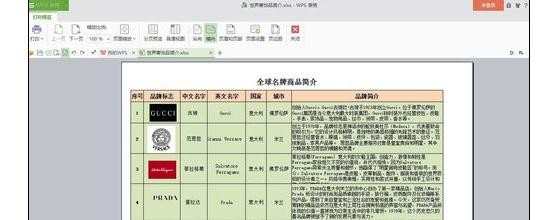


wps怎样设置表头打印在每页上的评论条评论