word新增及应用文档部件的方法
发布时间:2016-12-02 10:51
在日常文档编排过程中,用户会设计很多自己的表格、文本、图片,并且重复运用到文档中,使用复制、粘贴非常麻烦。通过本文的学习,可以将您日常设计的精美表格、文本、图片等内容保存在“文档部件”中,下次应用只需在“文档部件”中选择,方便又快捷。那么下面就由小编为您分享下应用文档部件的技巧,希望能帮助您。
应用文档部件步骤如下:
步骤1:现在网上搜集好明信片,或者自己动手制作一份,选中,单击菜单栏--插入-文档部件--将所选内容保存到文档部件库。
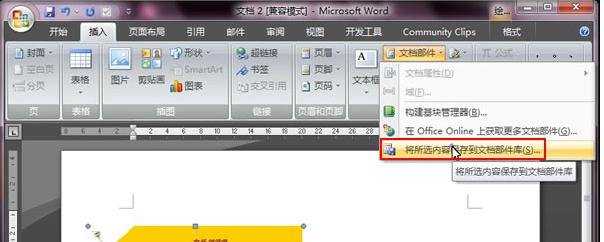
步骤2:弹出新建构建基块对话框,名称改为*客户联系卡,类别为常规,确定。
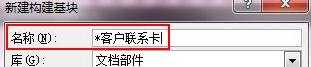
步骤3:然后单击主界面左上角office按钮,选择新建。
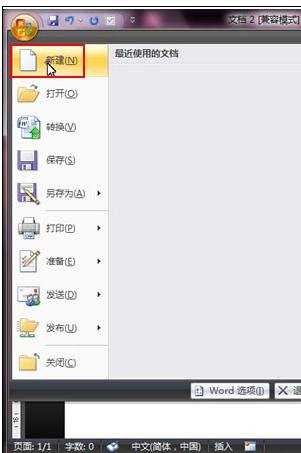
步骤4:新建一份空白文档。
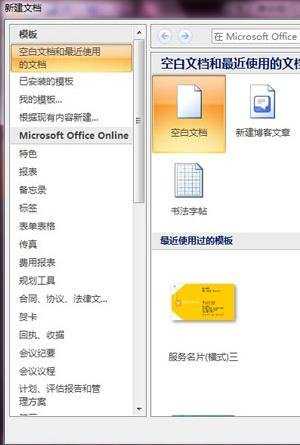
步骤5:再次点击插入--文档部件--构建基块管理器。
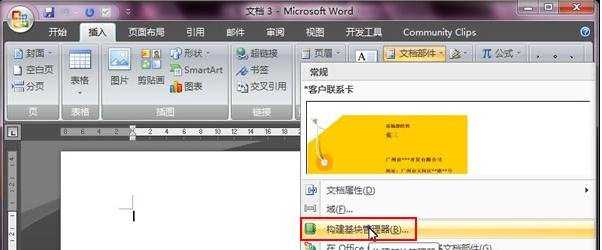
步骤6:弹出构建基块管理器对话框,选择客户联系卡,插入。
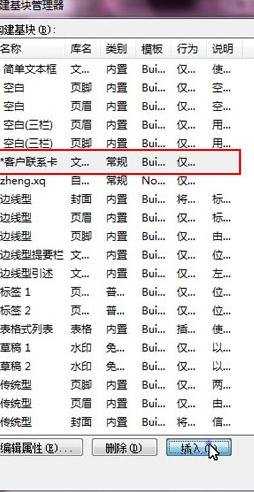
步骤7:这样客户联系卡就插入到Word文档中了,以上就是文档部件功能的使用方法。
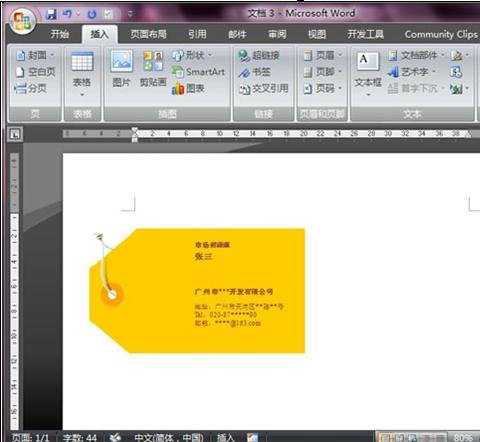

word新增及应用文档部件的方法的评论条评论