电脑硬盘怎么分区的
发布时间:2016-12-02 00:28
电脑硬盘怎么分区?这些问题引出了这期我们专栏的话题——菜鸟学电脑之硬盘分区格式及分区方案篇,希望通过此文,能够帮助大家认识硬盘分区格式,精通分区方案。下面就由小编来给大家说说电脑硬盘怎么分区的,欢迎大家前来阅读!
电脑硬盘怎么分区
当我们确定了将要进行分区的磁盘后,在这个磁盘上单击鼠标右键,在弹出的下拉菜单中单击“压缩卷”。

单击压缩卷
在点击“压缩卷”后会弹出一个对话框。可以看到整个D盘大小约11GB,而目前整个D盘只剩下大约1GB的空间,那比如我想要新建一个500MB的逻辑分区,就在“输入压缩空间里”框里输入500(单位:MB)。(注意:输入的这个数字不能大于“可用压缩空间大小”里面的数字,否则不能操作下一步。)然后点击“压缩”。
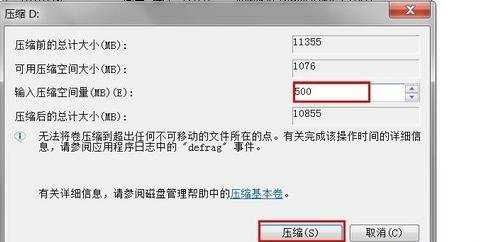
输入想要的硬盘空间
在点击压缩后,下面会出现一个未分配的分区,这时单击鼠标右键,在弹出的下拉菜单中点击“新建简单卷”。在点击后会弹出对话框,点击对话框右下角的“下一步”即可,接下面的操作仍然点击“下一步”,直到出现“完成”按钮,最后单击“完成”按钮即完成磁盘分区。
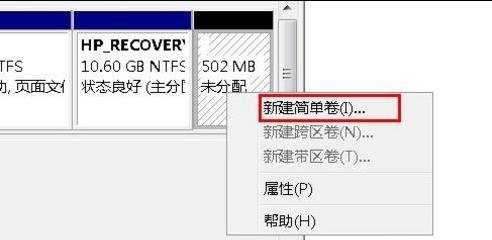
单击新建简单卷
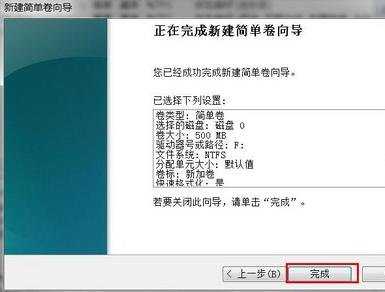
最后单击完成
在完成磁盘分区后,我们就可以在我的电脑中看到一个新的磁盘分区,而原来的磁盘会减少相对应的磁盘空间。这时原来D盘内的内容仍然可用,没有损坏和丢失。在学会了给硬盘分区后,如果我们想要让分区合并该怎么做呢?下面让我们一同再来看看如何将分区合并。
电脑硬盘怎么分区相关文章:
1.WIN10硬盘如何分区
2.服务器硬盘如何正确分区
3.电脑硬盘知识大全
4.WinXP安装过程中设置磁盘分区的方法
5.硬盘分区修复方法介绍

电脑硬盘怎么分区的的评论条评论