Word中鼠标失灵怎么解决
相关话题
不知道大家有没有遇到过这种情况,那就是当我们在编辑Word文章时,鼠标莫名其妙的失灵,不知道如何解决,只能不太熟练的使用键盘操作。下面小编给大家讲一下编辑Word鼠标失灵的解决方案。
Microsoft Office Word简介
Microsoft Office Word是微软公司的一个文字处理器应用程序。它最初是由Richard Brodie为了运行DOS的IBM计算机而在1983年编写的。随后的版本可运行于Apple Macintosh (1984年)、SCO UNIX和Microsoft Windows (1989年),并成为了Microsoft Office的一部分。Word给用户提供了用于创建专业而优雅的文档工具,帮助用户节省时间,并得到优雅美观的结果。一直以来,Microsoft Office Word 都是最流行的文字处理程序。作为 Office 套件的核心程序, Word 提供了许多易于使用的文档创建工具,同时也提供了丰富的功能集供创建复杂的文档使用。哪怕只使用 Word 应用一点文本格式化操作或图片处理,也可以使简单的文档变得比只使用纯文本更具吸引力。
Word鼠标失灵解决方案如下:
单击“Microsoft office 按钮”,然后单击“word 选项”。
单击“加载项”,在“管理”列表中,单击“COM 加载项”,然后单击“转到”。
清除 PowerDesigner12 Requirements COM Add-In for Microsoft word 加载项的复选框。 单击“确定”关闭“COM 加载项”对话框。 重新启动 Word,问题应该解决了。
在Word中更方便的插入条形码的方法
在wps中可以方便地插入和编辑条形码,我们可以将事先在WPS制作好的条形码复制到word文档中。更方便的插入条形码的方法,一起来看看吧。
右击工具栏,打开“控制工具箱”工具栏。单击“其他控件”按钮,在出现的命令选项列表中选择“Microsoft Barcode Control 9.0”,这样就可以在文档中插入条形码了。
1. 设置条形码的样式
若要修改默认条形码的样式、条形码线条的宽度以及颜色等内容,我们可以右击插入的条形码,从弹出的菜单中依次选择“Microsoft Barcode Control 9.0对象→属性”命令,在接着出现的“属性设置”界面中进行相应的设置即可。
2. 设置条形码数字
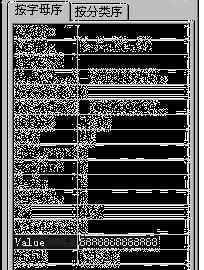
若要修改条形码下端的数字,可右击插入的条形码,选择“属性”命令,此时出现“条形码属性”界面(如图1),在Value值中输入我们需要的条形码数字,此时看到的条形码数字并未更改,甚至预览时也看不到修改的结果,此时不要着急,先将文档保存后退出,再次打开该文档时即可看到修改后的结果。

Word中鼠标失灵怎么解决的评论条评论